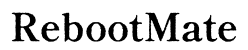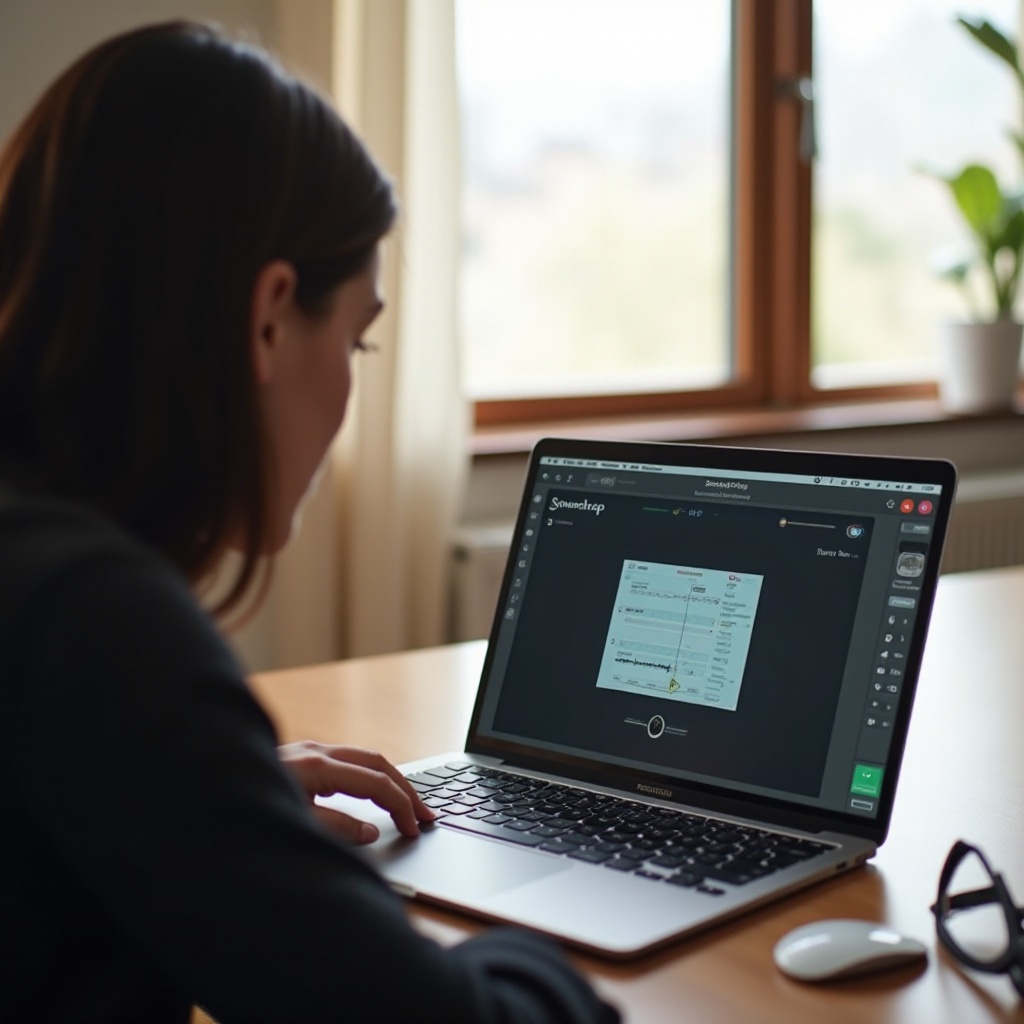Uvod
Efikasno korišćenje Chromebook-a podrazumeva savladavanje raznih prečica, posebno pri pristupu preuzetim datotekama. Razumevanje ovih prečica štedi vreme i povećava produktivnost, pružajući korisnicima glatko iskustvo. Ovaj vodič objašnjava kako otvoriti preuzete datoteke na Chromebook-u koristeći prečice, prilagoditi te prečice, rešiti uobičajene probleme i daje savete za bolju upravu preuzimanja.
Chromebooks su popularni zbog svoje jednostavnosti i brzine, što ih čini idealnim za korisnike, od studenata do profesionalaca. Znanje o tome kako brzo pristupiti preuzimanjima može značajno ubrzati vaš radni tok. Zaronimo u ono što čini preuzimanja na Chromebook-u jedinstvenim i kako ih lako možete otvoriti koristeći različite metode.
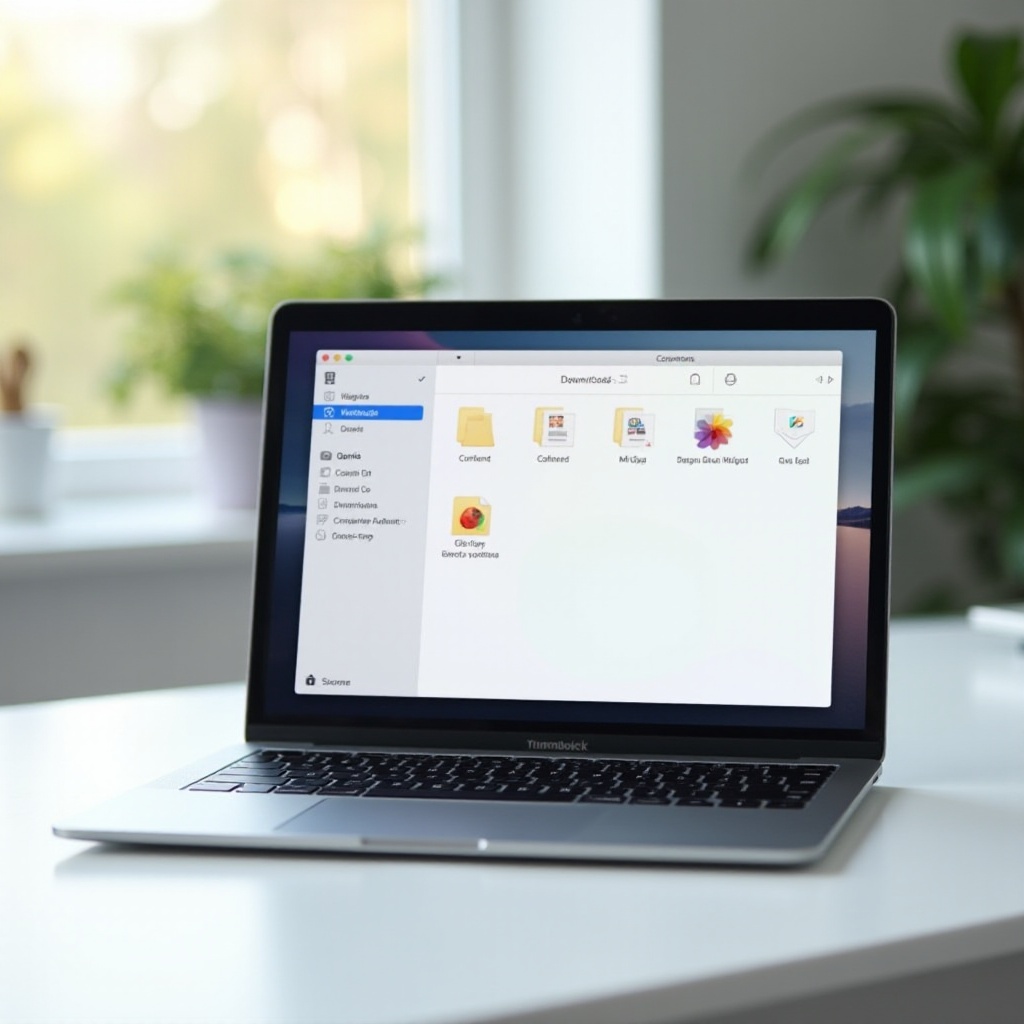
Razumevanje preuzimanja na Chromebook-u
Chromebooks se razlikuju od tradicionalnih računara, s fokusom na skladište u oblaku putem Google Drive-a. Međutim, lokalno skladište je još uvek važno za slučajeve kada trebate datoteke van mreže. Fascikla Preuzimanja na Chromebook-u je primarno mesto za sve datoteke i dokumente preuzete s Interneta.
Datoteke u fascikli Preuzimanja skladište se lokalno i mogu se pristupiti čak i bez internet veze. Međutim, važno je proaktivno upravljati ovom fasciklom. Pošto fascikla Preuzimanja nije automatski podržana na Google Drive-u, podložna je gubitku podataka u slučaju grešaka sistema ili resetovanja. Redovno prebacivanje važnih datoteka na Google Drive osigurava da su sigurno podržane i dostupne s bilo kog uređaja.
Razumevanje gde se nalaze vaša preuzimanja i kako Chromebook postupa s njima čini osnovu za efikasno upravljanje vašim preuzimanjima. Ovo znanje igra ključnu ulogu dok prelazimo na učenje prečica za pristup fascikli Preuzimanja.

Osnovne prečice za otvaranje preuzimanja
Otvaranje fascikle Preuzimanja na Chromebook-u može se obaviti brzo pomoću jednostavne tastaturne prečice. Podrazumevana tastaturna prečica za otvaranje aplikacije Datoteke, gde se nalazi fascikla Preuzimanja, je Alt + Shift + M. Evo korak-po-korak postupka za korišćenje ove prečice:
- Pritisnite Alt + Shift + M istovremeno.
- Aplikacija Datoteke će se otvoriti, prikazujući razne fascikle.
- Navigirajte do fascikle Preuzimanja.
Ova osnovna prečica je neprocenjiva za brz pristup vašim preuzimanjima bez potrebe za navigacijom kroz više menija. Efikasno korišćenje tastaturnih prečica može značajno smanjiti vreme provedeno na ponavljajućim zadacima, čime se povećava ukupna produktivnost.
Razumevanje i redovno vežbanje ovih osnovnih prečica čini osnovu za dalju prilagodbu i efikasnost. Sada, hajde da istražimo kako možete prilagoditi prečice da bolje odgovaraju vašim preferencama.
Prilagođavanje vaših prečica
Iako su podrazumevane prečice na Chromebook-u dizajnirane za pogodnost, korisnici ponekad mogu naći potrebu za prilagodjavanjem ovih prečica kako bi bolje odgovarale njihovom radnom toku. Nažalost, Chromebooks ne pruža opsežne ugrađene opcije za prilagođavanje tastaturnih prečica. Međutim, postoje zaobilazna rešenja i ekstenzije koje mogu pomoći da se postigne željeni nivo prilagodbe.
-
Korišćenje ekstenzija: Chrome Web Store nudi razne ekstenzije poput ‘Shortcut Manager’ ili ‘Custom Keyboard Shortcuts’ koje omogućavaju korisnicima da kreiraju i upravljaju prilagođenim prečicama. Ovi alati omogućavaju fleksibilnost u predefinisanju kako komunicirate s vašim Chromebook-om.
-
Prilagođene URL prečice: Ako često pristupate specifičnim fasciklama, uključujući fasciklu Preuzimanja, možete sačuvati ove URL-ove i dodeliti tastaturne prečice koristeći Chrome-ov menadžer sačuvanih stranica. Ovaj metod uključuje:
- Otvaranje Chrome pretraživača.
- Navigiranje do fascikle Preuzimanja.
- Sačuivanje stranice koristeći Ctrl + D.
- Uređivanje sačuvane stranice i dodeljivanje ključne reči.
-
Korišćenje ključne reči u adresnoj traci za brzo otvaranje fascikle.
-
Prečice za komande ljuske: Napredni korisnici možda će se upustiti u kreiranje prilagođenih komandi ljuske. Ovo uključuje omogućavanje Linux-a (Beta) na vašem Chromebook-u i korišćenje skripti ljuske za otvaranje fascikle Preuzimanja pomoću komande. Iako ovaj pristup pruža duboku prilagodbu, zahteva dobro razumevanje Linux komandi i skriptiranja.
Prilagođavanje prečica za otvaranje fascikle Preuzimanja ne samo da povećava pristupačnost, već omogućava i personalizovanije i efikasnije korisničko iskustvo. Sada, hajde da diskutujemo o uobičajenim problemima s kojima se korisnici mogu susresti i kako ih rešiti.
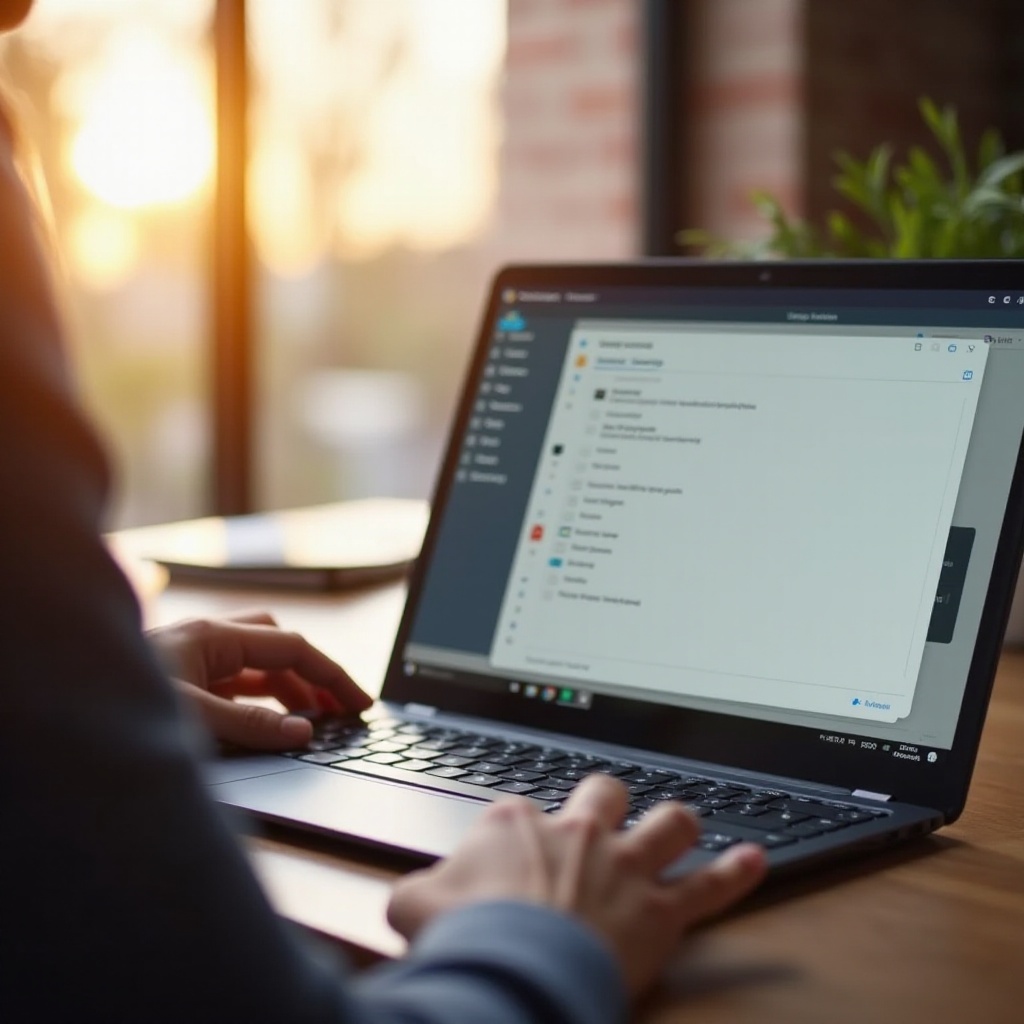
Rešavanje uobičajenih problema
Nailazak na probleme s prečicama na vašem Chromebook-u može biti frustrirajuće, ali većina problema može biti rešena jednostavnim koracima za rešavanje problema. Evo nekih uobičajenih problema i njihovih rešenja:
- Prečica ne radi:
- Proverite da li tastatura vašeg Chromebook-a ispravno radi. Testirajte kucanjem u tekstualnom uređivaču.
- Restartujte vaš Chromebook. Ovaj jednostavan korak može rešiti mnoge privremene probleme.
-
Proverite da li imate ažuriranja za Chrome OS. Idite na Podešavanja > O Chrome OS-u > Proverenje za ažuriranja. Ažuriranje sistema može ispraviti bagove i poboljšati performanse.
-
Ne otvara se aplikacija Datoteke:
- Ako aplikacija Datoteke ne uspeva da se otvori, pokušajte očistiti njen trezor. Idite na Podešavanja > Aplikacije > Datoteke > Očisti trezor.
- Proverite da li imate dovoljno sistemskog skladišta. Nisko skladište može sprečiti pravilno funkcionisanje aplikacije Datoteke.
-
Izvršite Powerwash (fabrički restart). Ovo bi trebalo da bude poslednje sredstvo i uključuje bekap podataka pre nego što nastavite.
-
Konflikti s ekstenzijama:
- Ako ste instalirali ekstenzije za upravljanje prečicama, onemogućite ih privremeno kako biste videli da li problem nestaje.
- Neke ekstenzije mogu imati bagove ili sukobe jedna s drugom. Ažuriranje ekstenzija ili korišćenje alternativa može rešiti ove probleme.
Efikasno rešavanje problema može vratiti glatko funkcionisanje vaših prečica, osiguravajući brz pristup preuzetim datotekama. Nakon ovoga, hajde da pogledamo savete za efikasno upravljanje preuzimanjima.
Saveti i najbolje prakse za upravljanje preuzimanjima
Pravilno upravljanje preuzimanjima osigurava da vaš Chromebook radi glatko i da su važne datoteke uvek dostupne. Evo nekih saveta i najboljih praksi:
- Redovno čišćenje: Redovno brišite ili premestite datoteke iz fascikle Preuzimanja koje više nisu potrebne kako biste oslobodili diskovni prostor.
- Organizujte datoteke: Kreirajte specifične fascikle za različite vrste datoteka (npr. dokumenti, slike, softver) na Google Drive-u ili u lokalnom skladištu.
- Bekap važnih datoteka: Uvek bekap-ujte ključne datoteke na Google Drive ili eksterni uređaj za skladištenje kako biste sprečili gubitak podataka.
- Koristite postavke za preuzimanja: Podesite postavke preuzimanja u Chrome pretraživaču da automatski čuvaju datoteke u određene fascikle. Idite na Podešavanja > Napredno > Preuzimanja i izaberite željenu lokaciju za preuzimanje.
- Proveravanje za malver: Povremeno skenirajte preuzimanja pomoću ugrađenog skenera za malver u Chrome-u ili koristite pouzdani antivirusni softver kako biste održavali sigurnost vašeg Chromebook-a.
Implementacija ovih praksi može vam pomoći da efikasno upravljate preuzimanjima i izbegnete nered, čime postaje lakše pronaći i koristiti vaše datoteke po potrebi. Sada hajde da zaključimo naš vodič.
Zaključak
Savladavanje prečica za pristup preuzimanjima na vašem Chromebook-u može značajno unaprediti vašu produktivnost i korisničko iskustvo. Od razumevanja gde su preuzimanja sačuvana do prilagođavanja i rešavanja problema s prečicama, svaki aspekt igra ključnu ulogu u optimizaciji korišćenja vašeg uređaja. Redovno upravljanje i bekap-ovanje preuzimanja osigurava nesmetan i efikasan radni tok.
Često postavljana pitanja
Kako da pronađem svoje preuzimanja na Chromebook-u?
Da biste pronašli svoja preuzimanja, pritisnite **Alt + Shift + M** da biste otvorili aplikaciju Files, a zatim idite u folder **Downloads**. Ovaj folder sadrži sve vaše preuzete datoteke.
Da li mogu kreirati prilagođenu prečicu za otvaranje preuzimanja na svom Chromebook-u?
Da, možete koristiti ekstenzije brauzera poput ‘Shortcut Manager’ ili obeležite folder Downloads i dodelite ključnu reč prečici. Za napredne korisnike, komandne linije ljuske takođe mogu biti prilagođene.
Šta da radim ako prečica za preuzimanje ne radi?
Ako prečica za preuzimanje ne radi, proverite da li vam tastatura funkcioniše, restartujte svoj Chromebook i proverite da li postoje sistemska ažuriranja. Ako problem i dalje traje, obrišite keš aplikacije Files ili izvršite resetovanje sistema (Powerwash).