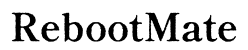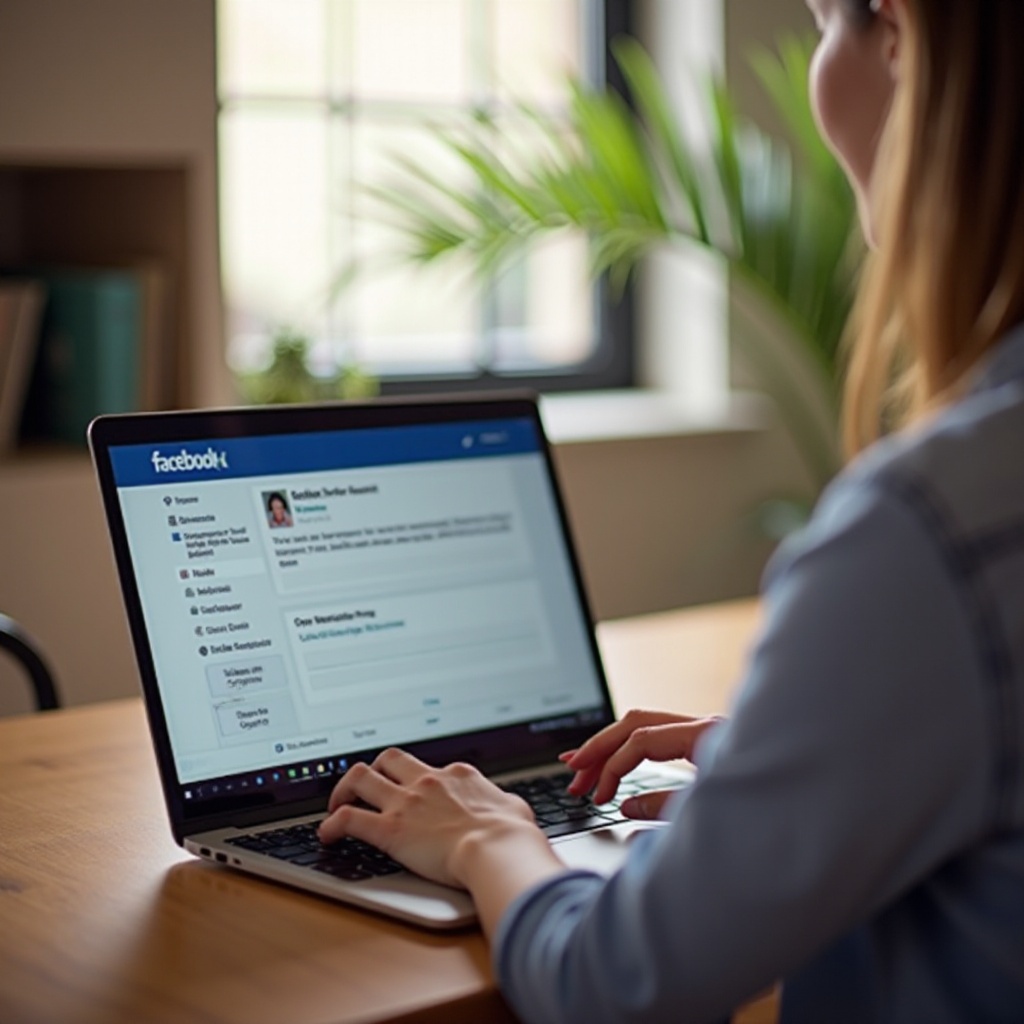Введение
Soundtrap — это универсальная онлайн-рабочая станция для работы с цифровым звуком (DAW), которая позволяет пользователям записывать, редактировать и создавать музыку прямо из браузера. Одной из проблем, с которыми могут столкнуться пользователи Chromebook, является отсутствие традиционного микрофона. Независимо от того, забыли ли вы микрофон дома или просто не хотите вкладываться в него, знание того, как записывать на Soundtrap без микрофона на Chromebook, может быть весьма полезным.
В этом руководстве мы углубимся в различные способы достижения высококачественных записей, используя альтернативные методы. От настройки вашего Chromebook для оптимальной производительности до практических советов по обеспечению наилучшего качества записей — эта статья охватывает все, что вам нужно знать.

Подготовка вашего Chromebook для записи
Прежде чем приступить к процессу записи, необходимо подготовить ваш Chromebook для обеспечения оптимальной производительности. Вот несколько шагов, которые следует выполнить:
-
Обновите ваш Chromebook: Убедитесь, что на вашем Chromebook установлено последнее программное обеспечение. Это гарантирует, что у вас есть последние функции и обновления безопасности, которые могут повлиять на ваш опыт записи.
-
Очистите ненужные файлы: Устройство без загромождений работает быстрее и выполняет задачи лучше. Удалите ненужные файлы и закройте любые фоновые приложения, чтобы освободить память и вычислительные мощности.
-
Проверьте звуковые настройки: Перейдите в меню настроек и убедитесь, что ваш внутренний микрофон (если он имеется) включен и работает правильно. Настройте чувствительность входа, чтобы избежать слишком громких или слишком тихих записей.
-
Стабильное интернет-соединение: Поскольку Soundtrap — это онлайн-инструмент, важно иметь стабильное и быстрое интернет-соединение. Убедитесь, что ваше соединение надежное, чтобы избежать прерываний во время сеансов записи.
С этими подготовками ваш Chromebook будет готов к эффективному выполнению процесса записи.
Использование встроенных инструментов для записи
Chromebooks оснащены встроенными инструментами, которые можно использовать для записи аудио. Вот как можно максимально эффективно использовать их:
-
Внутренний микрофон: Большинство Chromebooks оснащены встроенным микрофоном. Хотя он может не предлагать студийное качество звука, для базовых записей его может быть достаточно. Доступ к нему можно получить, открыв приложение Soundtrap, создав новый проект и выбрав внутренний микрофон в качестве устройства ввода.
-
Веб-приложения: Многочисленные веб-приложения, такие как Voice Recorder и Online Voice Recorder, предлагают возможности записи. Используйте эти приложения для записи вашего аудио и импортируйте файлы в Soundtrap для дальнейшего редактирования.
-
Google Meet: Удивительно, но вы можете использовать Google Meet для записи аудио. Начните встречу, и, никого не пригласив, используйте встроенную функцию записи. Сохраните запись и импортируйте ее в Soundtrap для редактирования.
Используя эти встроенные инструменты, вы можете записывать аудио прямо на своем Chromebook и использовать его в своих проектах Soundtrap.

Внешние альтернативы микрофонам
Если вы ищете альтернативы традиционным микрофонам, рассмотрите следующие внешние устройства:
-
USB-гарнитуры: USB-гарнитуры с встроенными микрофонами предлагают значительное улучшение качества звука по сравнению с внутренним микрофоном. Просто подключите его к вашему Chromebook, и он будет легко распознан как устройство ввода в Soundtrap.
-
Внешние звуковые карты: Такие устройства, как iRig или другие USB-звуковые карты, могут подключаться непосредственно к вашему Chromebook. Благодаря им вы можете использовать традиционные микрофоны или музыкальные инструменты с вашим Chromebook, расширяя возможности записи.
-
Смартфон как микрофон: Используйте приложения, такие как WO Mic, чтобы превратить ваш смартфон в беспроводной микрофон, подключающийся к вашему Chromebook. Это может значительно улучшить качество записи по сравнению с встроенным микрофоном.
Эти внешние альтернативы обеспечивают вам множество вариантов в зависимости от вашего бюджета и требований к качеству.
Настройка Soundtrap для наилучшей производительности
Чтобы обеспечить наилучшую производительность, правильная настройка Soundtrap имеет важное значение. Вот что нужно сделать:
-
Создайте аккаунт: Зарегистрируйтесь в Soundtrap, если у вас его еще нет. Это даст вам доступ ко всем функциям и позволит сохранять ваши проекты.
-
Настройте устройство ввода: Перейдите в настройки студии и выберите подходящее устройство ввода (внутренний микрофон, USB-гарнитура или другое внешнее устройство). Настройте уровень ввода для балансировки звука.
-
Оптимизация настроек проекта: Выберите подходящую частоту дискретизации и разрядность для вашего проекта. Высокие настройки обеспечат лучшее качество, но потребуют больше вычислительных мощностей.
-
Настройки задержки: Настройте параметры задержки, чтобы записанные треки синхронизировались точно друг с другом. Это важно для предотвращения задержек или проблем с синхронизацией.
Оптимизация этих настроек обеспечивает беспроблемный процесс записи на Soundtrap.

Практические советы для качественных записей
Качество записи можно улучшить с помощью некоторых практических советов:
-
Тихая обстановка: Записывайте в тихой обстановке, чтобы минимизировать фоновые шумы. Закройте окна и двери, выключите любые устройства, создающие шум.
-
Правильное размещение: Если вы используете встроенный микрофон или внешнее устройство, правильно его располагайте. Держите его на оптимальном расстоянии от вашего рта, чтобы избежать искажений или слишком низкого объема.
-
Звукоизоляция: Используйте мягкую обстановку, такую как ковры, шторы и подушки, чтобы уменьшить эхо и реверберацию в комнате.
-
Постоянный уровень: Поддерживайте постоянный уровень речи или пения во время записи. Настройте чувствительность микрофона, чтобы избежать клиппинга или пиков.
-
Несколько дублей: Запишите несколько дублей одного и того же сегмента, чтобы у вас были варианты. Это позволит выбрать лучшие части для финального редактирования.
Эти советы могут значительно улучшить качество ваших записей, делая их профессиональными.
Редактирование ваших записей на Soundtrap
После записи следующее действие — редактирование для достижения желаемого звучания. Вот как редактировать на Soundtrap:
-
Обрезка и вырезка: Используйте инструменты обрезки и вырезания для удаления нежелательных частей записи. Это помогает избавиться от ошибок и лишнего шума.
-
Эффекты и фильтры: Примените эффекты и фильтры, такие как эквализация, компрессия и реверберация, для улучшения качества звука. Настройте эти эффекты в соответствии с записью.
-
Организация и слоение: Организуйте несколько треков, чтобы создать плавный поток. Слоите разные дубли и звуки, чтобы добавить глубины проекту.
-
Регулировка громкости: Убедитесь, что все треки сбалансированы по громкости. Используйте автоматизацию для динамической регулировки уровня громкости в течение трека.
-
Сведение и мастеринг: В заключение, сведите и отмастерите трек, чтобы создать отполированный финальный продукт. Используйте встроенные инструменты Soundtrap, чтобы итоговый микс звучал профессионально.
Редактирование может преобразить грубые записи в отполированные профессиональные проекты.
Устранение общих проблем
Несмотря на все усилия, во время записи могут возникнуть проблемы. Вот некоторые из распространенных проблем и способы их решения:
-
Проблемы с задержкой: Если возникает задержка между записью и воспроизведением, настройте параметры задержки в Soundtrap. При возможности уменьшите размер буфера.
-
Фоновые шумы: Минимизируйте фоновые шумы, записывая в более тихой обстановке или используя инструменты подавления шума в студии редактирования Soundtrap.
-
Искаженный звук: Убедитесь, что уровни ввода не слишком высоки. Уменьшите чувствительность или удалите микрофон от источника звука.
-
Проблемы с подключением: Если вы используете внешние устройства, убедитесь, что они правильно подключены и распознаются вашим Chromebook и Soundtrap.
Решив данные проблемы, вы сможете обеспечить гладкие и успешные сеансы записи.
Заключение
Запись на Soundtrap без микрофона на Chromebook вполне возможна с правильными инструментами и техниками. От использования встроенных инструментов до изучения внешних альтернатив и оптимизации настроек — различные подходы помогут вам добиться высококачественных записей. С практическими советами и эффективным редактированием вы сможете превратить свои записи в профессиональные проекты. Вооружившись этими знаниями, вы готовы приступить к созданию и записи своей музыки прямо с вашего Chromebook.
Часто задаваемые вопросы
Могу ли я использовать Soundtrap на своем Chromebook без каких-либо внешних устройств?
Да, вы можете использовать Soundtrap с встроенным микрофоном вашего Chromebook. Хотя это может не обеспечить наилучшее качество, это подходит для базовых записей.
Какие лучшие практики для уменьшения фонового шума во время записи?
Записывайте в тихом месте, используйте мягкую мебель для минимизации эха и правильно располагайте микрофон. Кроме того, используйте инструменты для уменьшения шума во время редактирования.
Как мне улучшить качество звука моих записей на Soundtrap?
Используйте внешнюю USB-гарнитуру или звуковую карту для лучшего качества. Следуйте практическим советам по записи и используйте инструменты редактирования Soundtrap, чтобы улучшить и доработать свои записи.