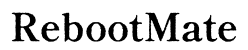Wprowadzenie
Efektywne korzystanie z Chromebooka polega na opanowaniu różnych skrótów, zwłaszcza podczas dostępu do pobranych plików. Zrozumienie tych skrótów oszczędza czas i zwiększa produktywność, zapewniając użytkownikom płynne doświadczenia. Ten przewodnik wyjaśnia, jak otwierać pobrane pliki na Chromebooku, korzystając ze skrótów, dostosowywać te skróty, rozwiązywać typowe problemy i oferuje wskazówki dotyczące lepszego zarządzania pobranymi plikami.
Chromebooki są popularne ze względu na swoją prostotę i szybkość, co czyni je idealnymi dla użytkowników, od studentów po profesjonalistów. Wiedza na temat szybkiego dostępu do pobranych plików może znacznie usprawnić twój przepływ pracy. Przyjrzyjmy się, co sprawia, że pobrane pliki na Chromebooku są wyjątkowe i jak można je łatwo otwierać za pomocą różnych metod.
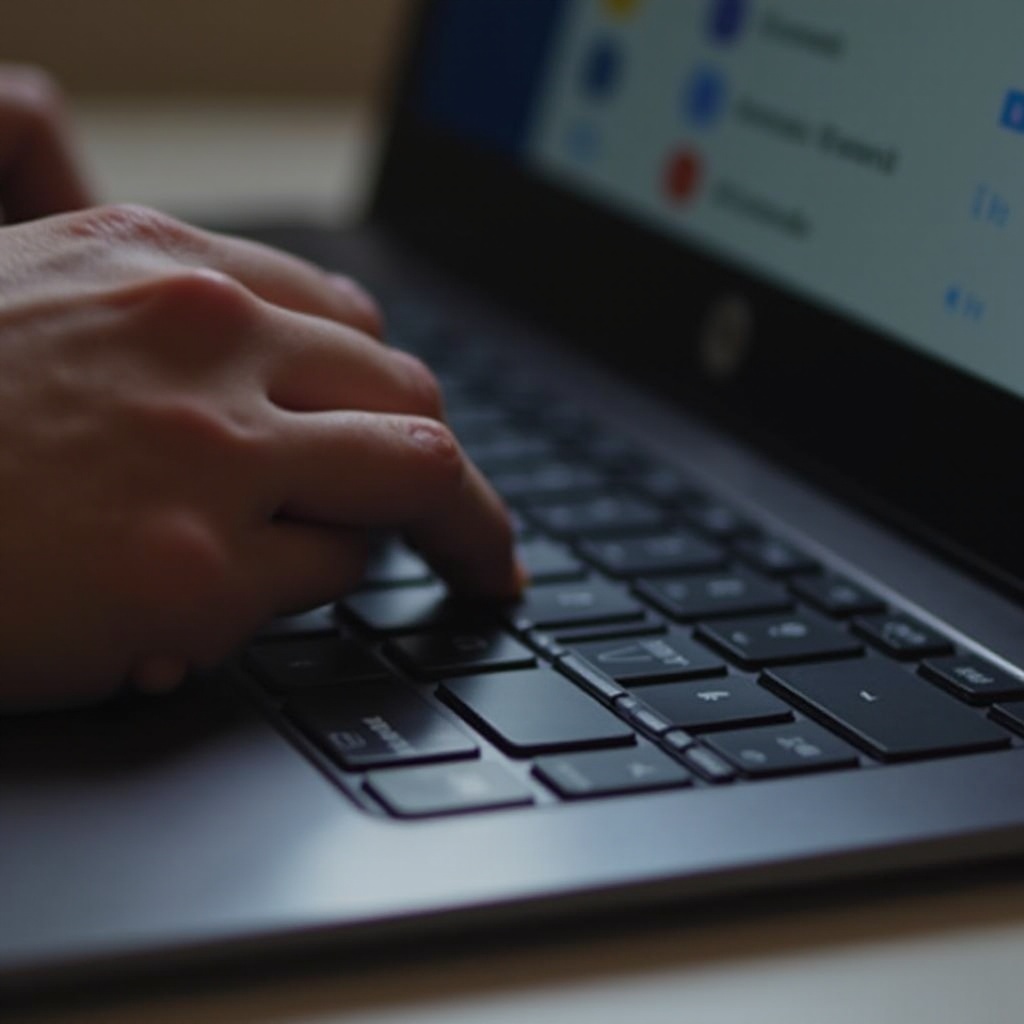
Zrozumienie pobranych plików na Chromebooku
Chromebooki działają inaczej niż tradycyjne komputery, koncentrując się głównie na przechowywaniu w chmurze za pośrednictwem Dysku Google. Jednak lokalne przechowywanie pozostaje istotne w przypadku, gdy potrzebujesz plików offline. Folder Downloads na Chromebooku jest główną lokalizacją dla wszystkich plików i dokumentów pobranych z internetu.
Pliki w folderze Downloads są przechowywane lokalnie i można do nich uzyskać dostęp nawet bez połączenia z internetem. Ważne jest jednak proaktywne zarządzanie tym folderem. Ponieważ folder Downloads nie jest automatycznie kopiowany na Dysk Google, jest podatny na utratę danych w przypadku błędów systemowych lub resetów. Regularne przenoszenie ważnych plików na Dysk Google zapewnia ich bezpieczne kopie zapasowe i dostęp z dowolnego urządzenia.
Zrozumienie, gdzie znajdują się twoje pobrane dane i jak Chromebook nimi zarządza, tworzy podstawę efektywnego zarządzania pobraniami. Ta wiedza odgrywa kluczową rolę w nauce skrótów do dostępu do folderu Downloads.
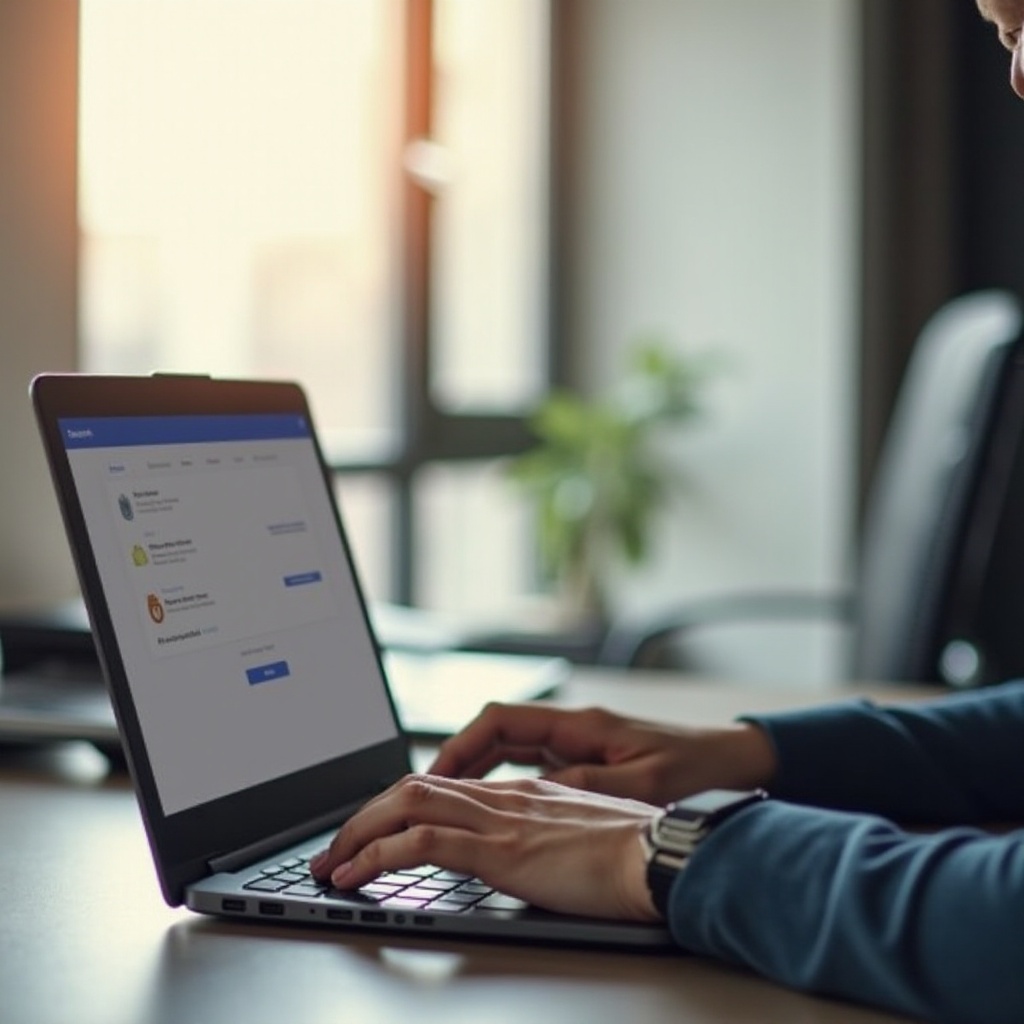
Podstawowe skróty do otwierania pobranych plików
Otwarcie folderu Downloads na Chromebooku można wykonać szybko za pomocą prostego skrótu klawiaturowego. Domyślny skrót klawiaturowy do otwierania aplikacji Files, w której znajduje się folder Downloads, to Alt + Shift + M. Oto krok po kroku jak użyć tego skrótu:
- Naciśnij jednocześnie Alt + Shift + M.
- Aplikacja Files otworzy się, ukazując różne foldery.
- Przejdź do folderu Downloads.
Ten podstawowy skrót jest nieoceniony w szybkim dostępie do pobranych plików bez konieczności nawigowania przez wiele menu. Efektywne korzystanie ze skrótów klawiaturowych może znacznie skrócić czas spędzany na powtarzalnych zadaniach, zwiększając tym samym ogólną produktywność.
Zrozumienie i regularne praktykowanie tych podstawowych skrótów tworzy fundament dla dalszej personalizacji i efektywności. Teraz przyjrzyjmy się, jak można dostosować skróty, aby lepiej odpowiadały twoim preferencjom.
Dostosowywanie skrótów
Chociaż domyślne skróty na Chromebooku są zaprojektowane dla wygody, użytkownicy mogą czasami poczuć potrzebę dostosowania tych skrótów w celu lepszego dopasowania do swojego przepływu pracy. Niestety, Chromebooki nie oferują rozbudowanych wbudowanych opcji dostosowywania skrótów klawiaturowych. Istnieją jednak obejścia i rozszerzenia, które mogą pomóc osiągnąć pożądany poziom personalizacji.
-
Korzystanie z rozszerzeń: Chrome Web Store oferuje różne rozszerzenia, takie jak ‘Shortcut Manager’ lub ‘Custom Keyboard Shortcuts’, które umożliwiają użytkownikom tworzenie i zarządzanie niestandardowymi skrótami. Te narzędzia dają elastyczność w redefiniowaniu interakcji z Chromebookiem.
-
Niestandardowe skróty URL: Jeśli często uzyskujesz dostęp do określonych folderów, w tym folderu Downloads, możesz dodać te adresy URL do zakładek i przypisać skróty klawiaturowe, korzystając z menedżera zakładek Chrome. Metoda ta obejmuje:
- Otworzenie przeglądarki Chrome.
- Nawigację do folderu Downloads.
- Dodanie strony do zakładek za pomocą Ctrl + D.
- Edytowanie zakładki i przypisanie słowa kluczowego.
-
Używanie słowa kluczowego w pasku adresu w celu szybkiego otwarcia folderu.
-
Skróty do poleceń powłoki: Zaawansowani użytkownicy mogą tworzyć niestandardowe polecenia powłoki. Wymaga to włączenia Linux (Beta) na Chromebooku i użycia skryptów powłoki do otwierania folderu Downloads za pomocą polecenia. Chociaż to podejście zapewnia głęboką personalizację, wymaga dobrej znajomości poleceń i skryptów Linux.
Dostosowanie skrótów do otwierania folderu Downloads nie tylko zwiększa dostępność, ale także pozwala na bardziej spersonalizowane i efektywne korzystanie z urządzenia. Teraz omówmy typowe problemy, z którymi mogą się spotkać użytkownicy, i jak je rozwiązać.
Rozwiązywanie typowych problemów
Napotykanie problemów ze skrótami na Chromebooku może być frustrujące, ale większość z nich można rozwiązać za pomocą prostych kroków rozwiązywania problemów. Oto niektóre typowe problemy i ich rozwiązania:
- Skrót nie działa:
- Upewnij się, że klawiatura Chromebooka działa prawidłowo. Przetestuj, pisząc w edytorze tekstu.
- Zrestartuj Chromebooka. Ten prosty krok może rozwiązać wiele tymczasowych problemów.
-
Sprawdź aktualizacje Chrome OS. Przejdź do Ustawienia > Informacje o systemie Chrome OS > Sprawdź aktualizacje. Aktualizacja systemu może naprawić błędy i poprawić wydajność.
-
Aplikacja Files nie otwiera się:
- Jeśli aplikacja Files nie otwiera się, spróbuj wyczyścić pamięć podręczną. Przejdź do Ustawienia > Aplikacje > Files > Wyczyść pamięć podręczną.
- Upewnij się, że jest wystarczająco dużo miejsca na dysku. Niski zasób pamięci systemowej może uniemożliwić prawidłowe działanie aplikacji Files.
-
Wykonaj Powerwash (przywrócenie ustawień fabrycznych). Jest to ostateczność i wymaga skopiowania danych przed rozpoczęciem.
-
Konflikty rozszerzeń:
- Jeśli zainstalowałeś rozszerzenia do zarządzania skrótami, wyłącz je tymczasowo, aby sprawdzić, czy to rozwiązuje problem.
- Niektóre rozszerzenia mogą mieć błędy lub konfliktować ze sobą. Aktualizowanie rozszerzeń lub używanie alternatyw może rozwiązać te problemy.
Skuteczne rozwiązywanie problemów może przywrócić płynne działanie twoich skrótów, zapewniając szybki dostęp do pobranych plików. Po tym omówimy wskazówki dotyczące efektywnego zarządzania pobraniami.
Wskazówki i najlepsze praktyki dotyczące zarządzania pobraniami
Prawidłowe zarządzanie pobraniami zapewnia, że Chromebook działa płynnie, a ważne pliki są zawsze dostępne. Oto kilka wskazówek i najlepszych praktyk:
- Regularne oczyszczanie: Regularnie usuwaj lub przenoś pliki z folderu Downloads, które nie są już potrzebne, aby zwolnić miejsce na dysku.
- Organizowanie plików: Twórz konkretne foldery dla różnych typów plików (np. dokumenty, obrazy, oprogramowanie) na Dysku Google lub w lokalnym przechowywaniu.
- Kopia zapasowa ważnych plików: Zawsze wykonuj kopię zapasową ważnych plików na Dysku Google lub zewnętrznym urządzeniu pamięci, aby zapobiec utracie danych.
- Ustawienia pobierania: Dostosuj ustawienia przeglądarki Chrome, aby automatycznie zapisywać pliki w wyznaczonych folderach. Przejdź do Ustawienia > Zaawansowane > Pobieranie i wybierz preferowaną lokalizację pobierania plików.
- Sprawdzanie pod kątem złośliwego oprogramowania: Sporadycznie skanuj pobrane pliki za pomocą wbudowanego skanera złośliwego oprogramowania Chrome lub użyj zaufanego oprogramowania antywirusowego, aby zapewnić bezpieczeństwo Chromebooka.
Wdrożenie tych praktyk pomoże zarządzać pobraniami efektywnie i unikać bałaganu, co ułatwi znajdowanie i korzystanie z plików wtedy, gdy są potrzebne. Teraz zakończmy nasz przewodnik.
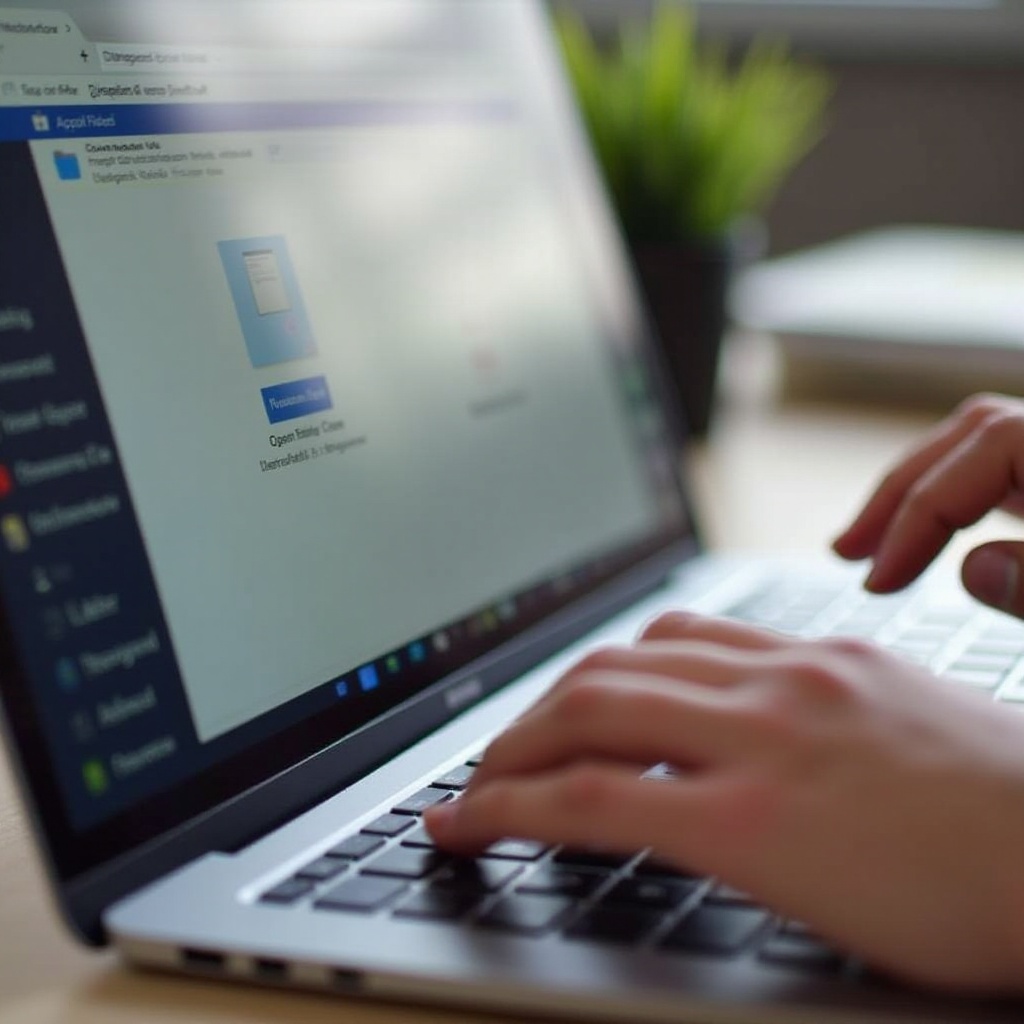
Podsumowanie
Opanowanie skrótów do dostępu do pobranych plików na Chromebooku może znacznie zwiększyć twoją produktywność i komfort użytkowania. Od zrozumienia, gdzie są przechowywane pobrane pliki, przez dostosowanie i rozwiązywanie problemów ze skrótami, każdy aspekt odgrywa kluczową rolę w optymalizacji korzystania z urządzenia. Pamiętaj o regularnym zarządzaniu i tworzeniu kopii zapasowych pobranych plików, aby utrzymać płynny i efektywny przepływ pracy.
Najczęściej Zadawane Pytania
Jak znaleźć moje pliki do pobrania na Chromebooku?
Aby znaleźć swoje pliki do pobrania, naciśnij **Alt + Shift + M**, aby otworzyć aplikację Pliki, a następnie przejdź do folderu **Pobrane**. Ten folder zawiera wszystkie pobrane pliki.
Czy mogę utworzyć niestandardowy skrót do otwierania pobrań na moim Chromebooku?
Tak, możesz użyć rozszerzeń przeglądarki takich jak ‘Shortcut Manager’ lub dodać zakładkę do folderu Pobrane i przypisać skrót klawiszowy. Zaawansowani użytkownicy mogą również dostosować polecenia powłoki.
Co zrobić, jeśli skrót do pobrań nie działa?
Jeśli skrót do pobrań nie działa, upewnij się, że klawiatura działa prawidłowo, zrestartuj Chromebooka i sprawdź aktualizacje systemu. Jeśli problem będzie się powtarzać, wyczyść pamięć podręczną aplikacji Pliki lub wykonaj reset systemu (Powerwash).