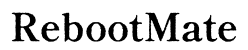Introduction
Struggling with OneNote sync issues on your new laptop can be incredibly frustrating. Imagine setting up a new device, transferring all your data, and suddenly realizing that none of your new notebooks sync OneNote. You’re not alone. This guide aims to help you troubleshoot and fix OneNote sync issues so you can smoothly transition to using your new laptop without losing valuable notes.
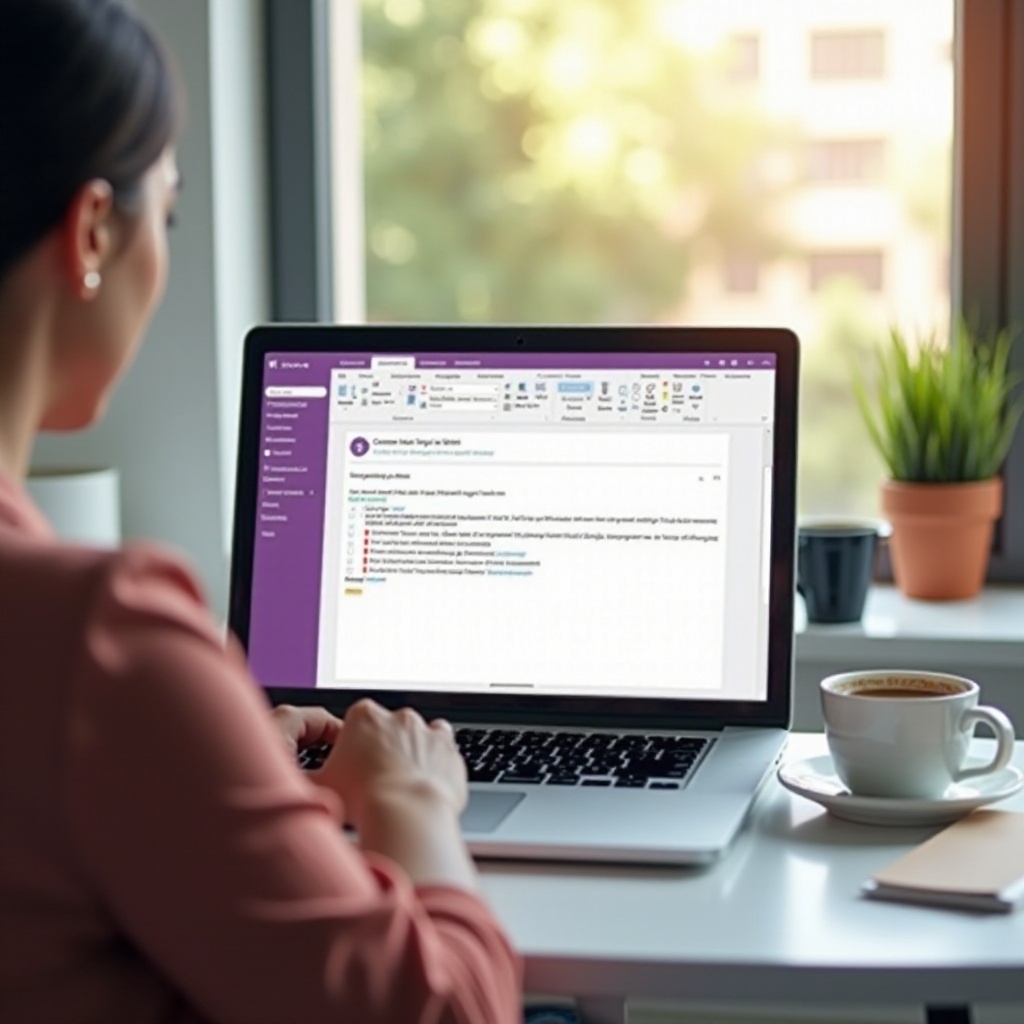
Common Causes of OneNote Sync Issues
Before diving into solutions, it’s crucial to understand the common causes of OneNote sync issues. Identifying the root cause can save you time and effort in resolving the problem:
- Network Problems: A weak or unstable internet connection can prevent OneNote from properly syncing.
- Software Updates: OneNote may not be updated to the latest version, leading to compatibility issues.
- Account Issues: Problems with your Microsoft account might disrupt the sync process.
- Device Configuration: Incorrect settings or configurations on your new laptop can interfere with the sync.
Recognizing these common issues can help tailor your troubleshooting approach for more effective problem-solving.
Basic Troubleshooting Steps
Now that we’ve identified potential causes, let’s go through some basic troubleshooting steps to tackle OneNote sync issues on your new laptop.
- Check Your Internet Connection:
- Ensure you have a stable internet connection.
-
Disconnect and reconnect to your network.
-
Update OneNote and Windows:
- Open Microsoft Store, go to ‘Downloads and Updates,’ and check for OneNote updates.
-
Update your Windows operating system to the latest version.
-
Verify Microsoft Account:
- Make sure you’re signed in to the correct Microsoft account on OneNote.
-
Sync your Microsoft account across your devices.
-
Notebook Settings:
- Open OneNote, go to ‘File’ > ‘Info’ > ‘View Sync Status.
- Check if there are any errors and follow the prompts to fix them.
By following these basic steps, a significant number of sync issues can often be resolved, making your transition to the new laptop much smoother.
Advanced Troubleshooting Methods
If basic troubleshooting steps haven’t resolved the problem, it’s time to explore some advanced methods:
- Clear OneNote Cache:
- Close OneNote and navigate to the cache folder
C:\Users\[YourName]\AppData\Local\Microsoft\OneNote. -
Delete the cache files and restart OneNote.
-
Repair OneNote:
- Open ‘Control Panel’ and go to ‘Programs and Features.
-
Locate Microsoft Office, select ‘Change,’ and choose ‘Repair.
-
Reset OneNote:
- Go to ‘Settings’ > ‘Apps’ > ‘OneNote.
-
Select ‘Advanced options’ and click ‘Reset.
-
Check Group Policy Settings:
- Press
Win + R, typegpedit.msc, and hit Enter. - Navigate to
Administrative Templates>Microsoft OneNote 2016>OneNote Options. - Ensure policies are set correctly for syncing.
These advanced steps require a bit more technical know-how but can effectively resolve persistent sync issues.
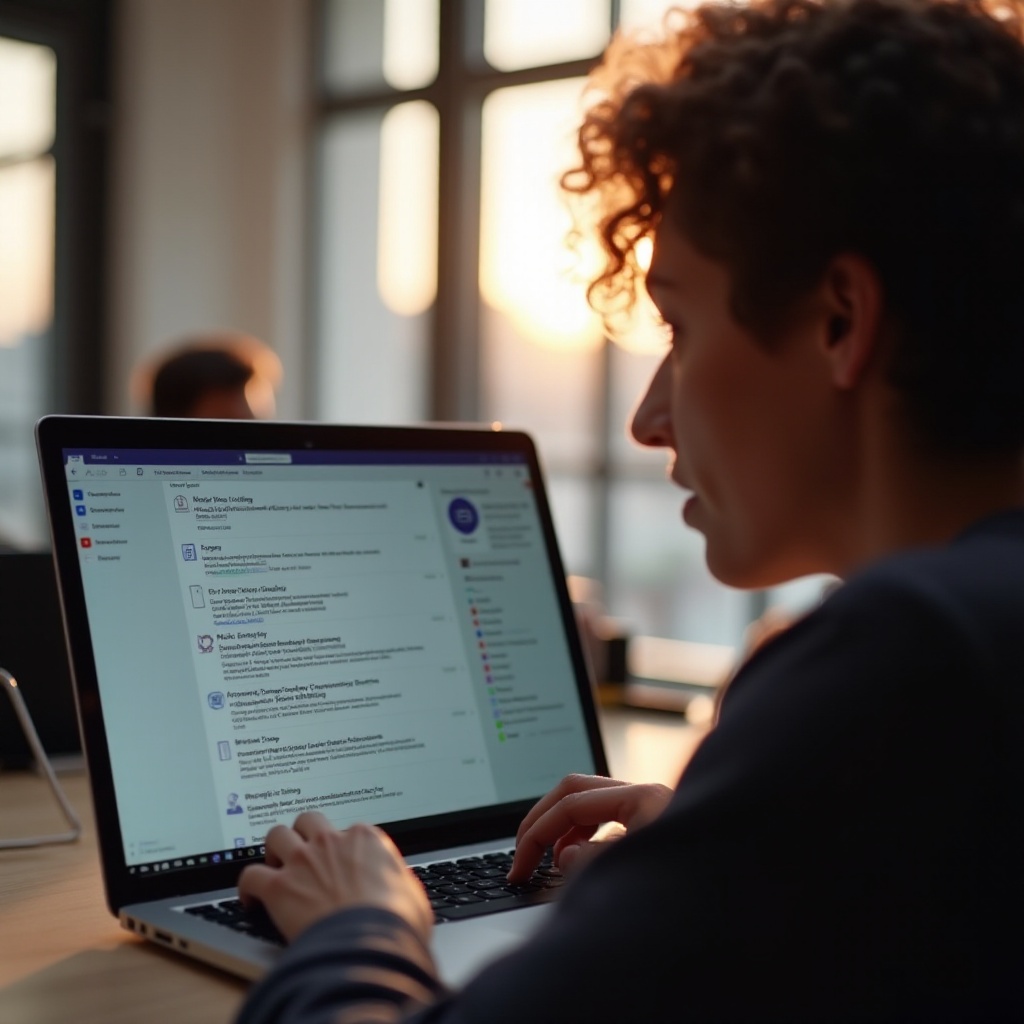
Preventing Future Sync Issues
Preventing future problems is always better than continually troubleshooting. Here are some steps to help you avoid OneNote sync issues down the line:
- Regular Updates:
-
Ensure that both OneNote and your Windows OS are always up-to-date.
-
Backup Notebooks:
-
Regularly back up your notebooks to avoid data loss in case of sync problems.
-
Stable Internet Connection:
-
Use a reliable internet connection, particularly when performing significant updates or changes to your notebooks.
-
Correct Account Information:
- Make sure that your Microsoft account details are accurate and consistently used across all your devices.
By following these preventive measures, you can reduce the likelihood of encountering future sync issues.
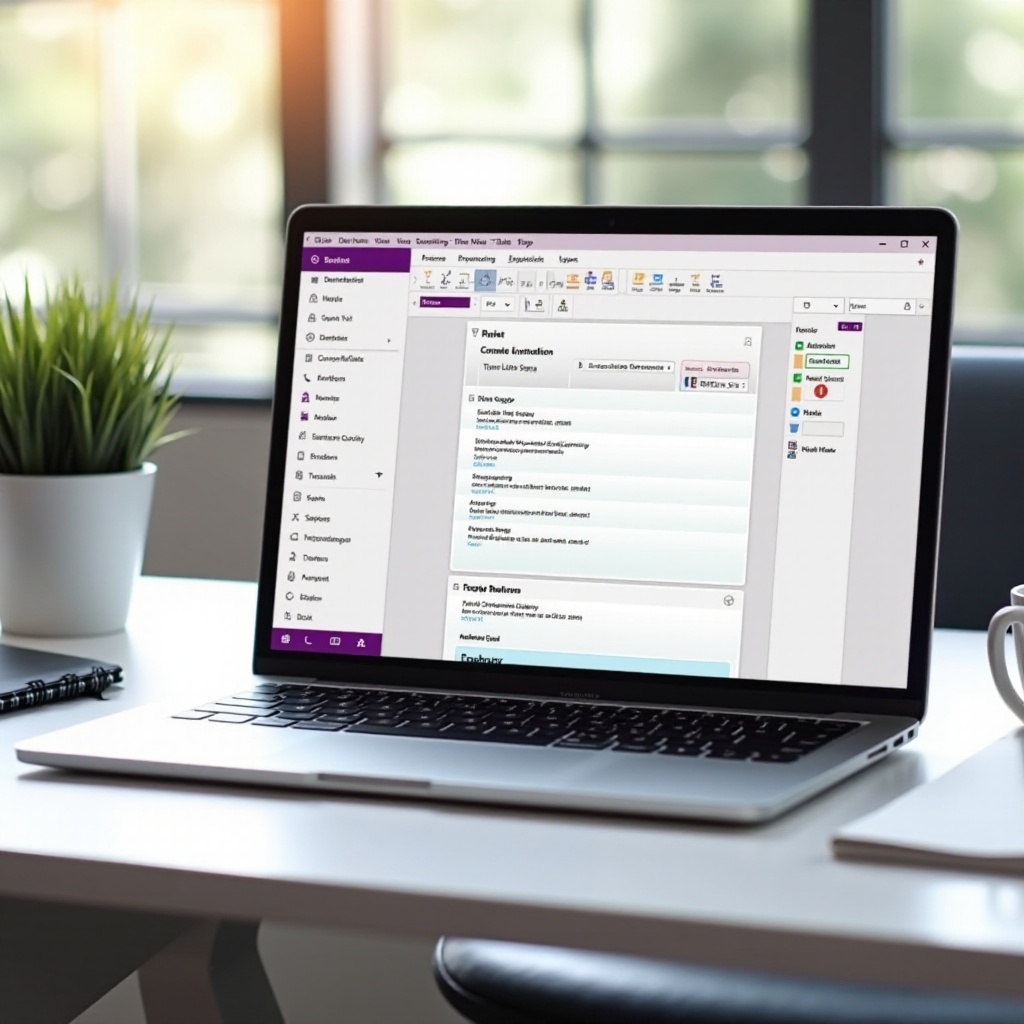
Conclusion
Syncing issues with OneNote on new laptops can be frustrating, but they’re not insurmountable. With an understanding of common causes, and by following the basic and advanced troubleshooting steps, you can effectively resolve these problems. Remember to regularly update your software and accounts to prevent future issues. With this guide, your OneNote should sync seamlessly, ensuring you never lose important notes again.
Frequently Asked Questions
Why is my OneNote not syncing on my new laptop?
There are several potential reasons for OneNote not syncing on your new laptop, including network problems, outdated software, account issues, and incorrect device configurations.
How can I reset OneNote to fix sync issues?
To reset OneNote, go to ‘Settings’ > ‘Apps’ > ‘OneNote,’ select ‘Advanced options,’ and click ‘Reset.’ This action will reset the application and may resolve sync issues.
What should I do if OneNote sync issues persist?
If OneNote sync issues persist despite basic and advanced troubleshooting, consider reaching out to Microsoft Support. They can provide specialized help for more complex issues that defy standard fixes.