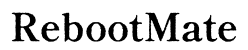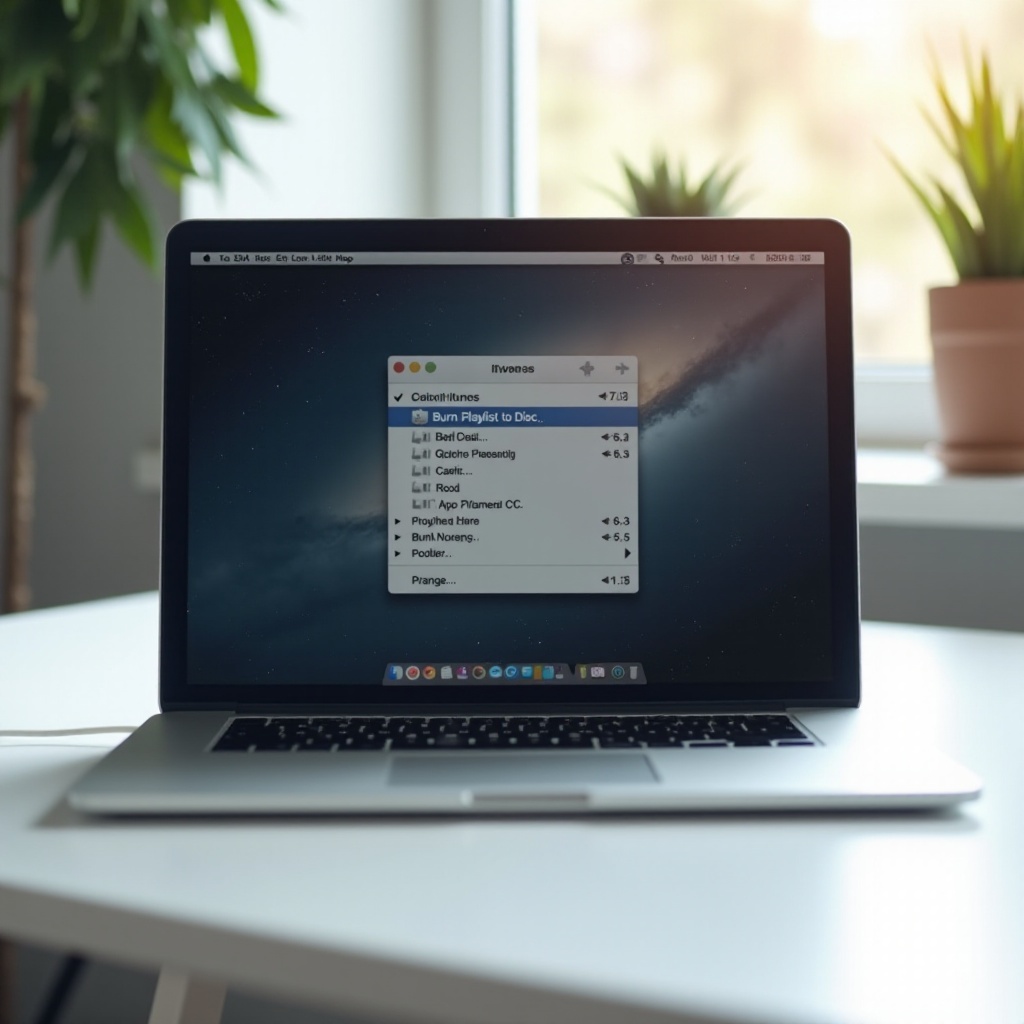Introduction
Chromebooks are renowned for their speed, simplicity, and security. However, preserving memory on your Chromebook browser is crucial for maintaining its performance. Learning how to effectively manage and preserve browser memory ensures that your Chromebook operates smoothly, even with multiple tabs and applications open. This blog will guide you through understanding memory usage on a Chromebook and offer tips, techniques, and routine maintenance practices for optimal performance.
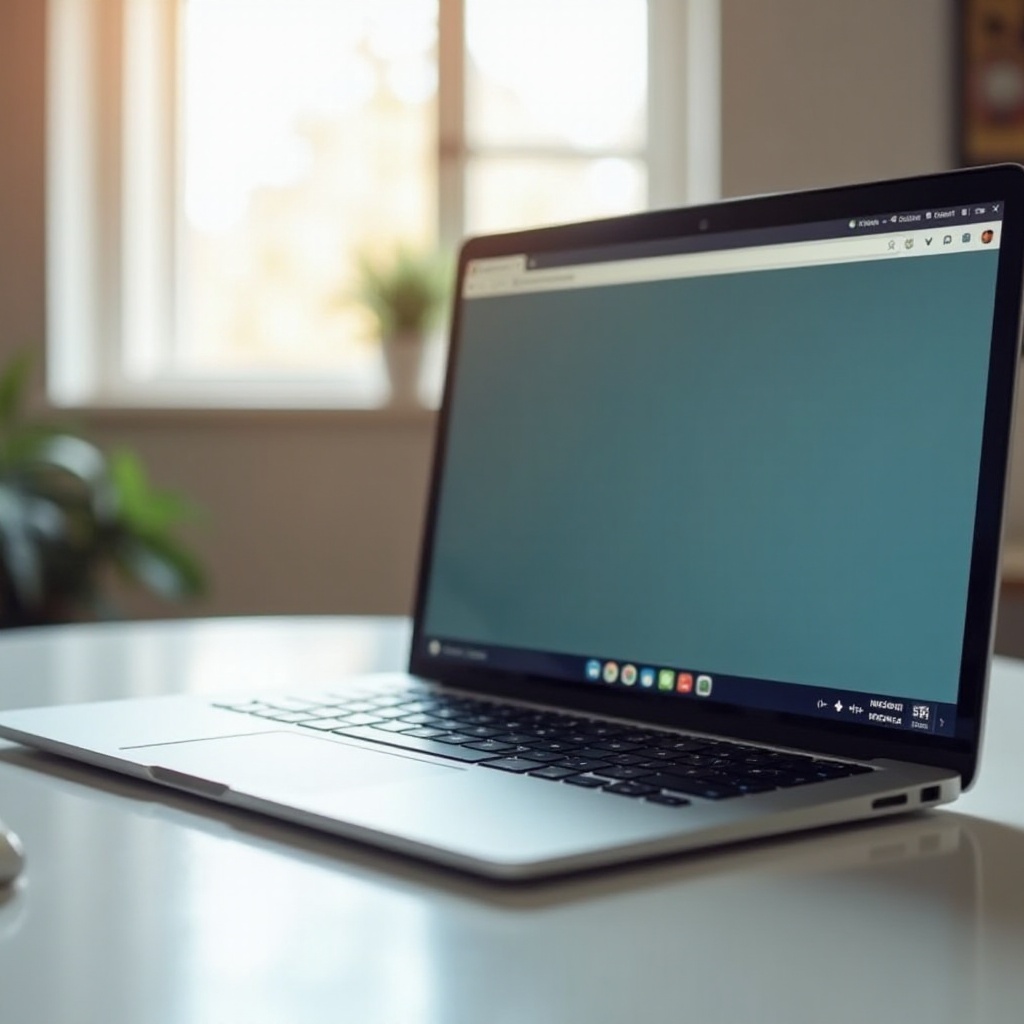
Understanding Chromebook Memory Usage
Memory management on a Chromebook involves understanding both RAM (Random Access Memory) and cache memory used by your browser. RAM is a temporary, speedy storage that the system uses for running applications and tasks. The more applications and browser tabs you have open, the more RAM your system needs.
Accessing heavy websites, extensions, and media can fill up your RAM quickly, leading to slow performance. Cache memory stores temporary files to make future access to websites faster, but over time, these cached files accumulate, eating up valuable memory. By understanding how your Chromebook manages these resources, you can take proactive steps to preserve and optimize memory usage.
Tips to Preserve Browser Memory
- Monitor Your Activity: Regularly check which browser tabs and extensions are consuming the most memory. Use the task manager (Shift + ESC) to identify and close high-consuming processes.
- Limit Open Tabs: Avoid keeping unnecessary tabs open. Use tools or extensions like Tab Wrangler to manage idle tabs.
- Clear Cache Regularly: Regularly clearing your browser cache can help free up memory. Go to your browser settings and clear browsing data to remove unneeded files.
- Use Lightweight Applications: Opt for less resource-intensive web apps, or enable the ‘Lite’ mode on Google Chrome for lighter browsing.
- Disable Unnecessary Extensions: Remove or disable extensions you don’t use. These can consume significant resources, even in the background.
By balancing your open tabs and active extensions, you can directly impact your Chromebook’s memory efficiency.
Utilizing Browser Extensions
Several browser extensions help manage memory effectively. Here are some must-have extensions:
- The Great Suspender: This extension automatically suspends inactive tabs, freeing up memory and improving performance.
- Session Buddy: Save browser sessions and quickly restore them without keeping multiple tabs open.
- OneTab: Converts all your open tabs into a single list, freeing up memory and decluttering your workspace.
- Tabs Outliner: Manages and navigates tabs easily, reducing memory consumption by minimizing active tabs.
Utilizing these extensions wisely can significantly improve your Chromebook’s memory management and provide a smoother browsing experience.
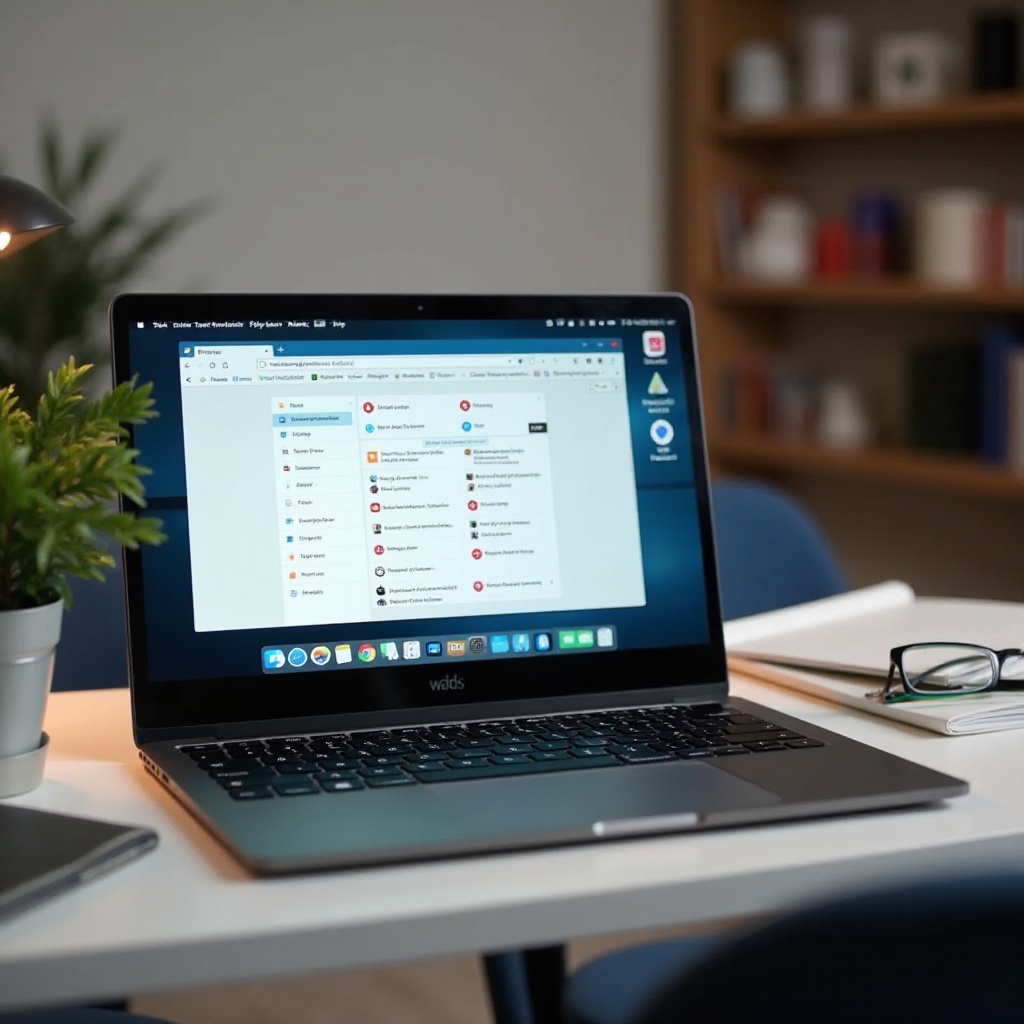
Advanced Memory Management Techniques
For those who need more robust memory management, try these advanced techniques:
- Chromebook Powerwash: Performing a system reset (Powerwash) can resolve persistent performance issues by removing unnecessary files and settings.
- Enable Hyper-Threading: In developer mode, enabling hyper-threading can help enhance performance and overall memory management.
- Use Linux (Beta): Running applications through the Linux (Beta) environment on your Chromebook can potentially offer better performance and memory utilization.
- Hardware Upgrade: If your Chromebook model supports it, consider upgrading your RAM to handle more processes efficiently.
Employing these advanced techniques ensures a more robust and streamlined memory management system.
Routine Maintenance Practices
Routine maintenance keeps your Chromebook running at optimal performance:
- Update System Software: Always keep your Chromebook up to date with the latest software updates, which often include performance and security enhancements.
- Reboot Regularly: Restarting your Chromebook regularly can clear out unnecessary processes and free up memory.
- Remove Unnecessary Files: Regularly clean your Downloads folder and other storage spaces to free up internal memory.
- Optimize Chrome Settings: Tweak Chrome settings to prioritize performance. Disable autoplay media and use hardware acceleration where necessary.
Routine maintenance ensures that your Chromebook remains efficient and performs reliably over time.
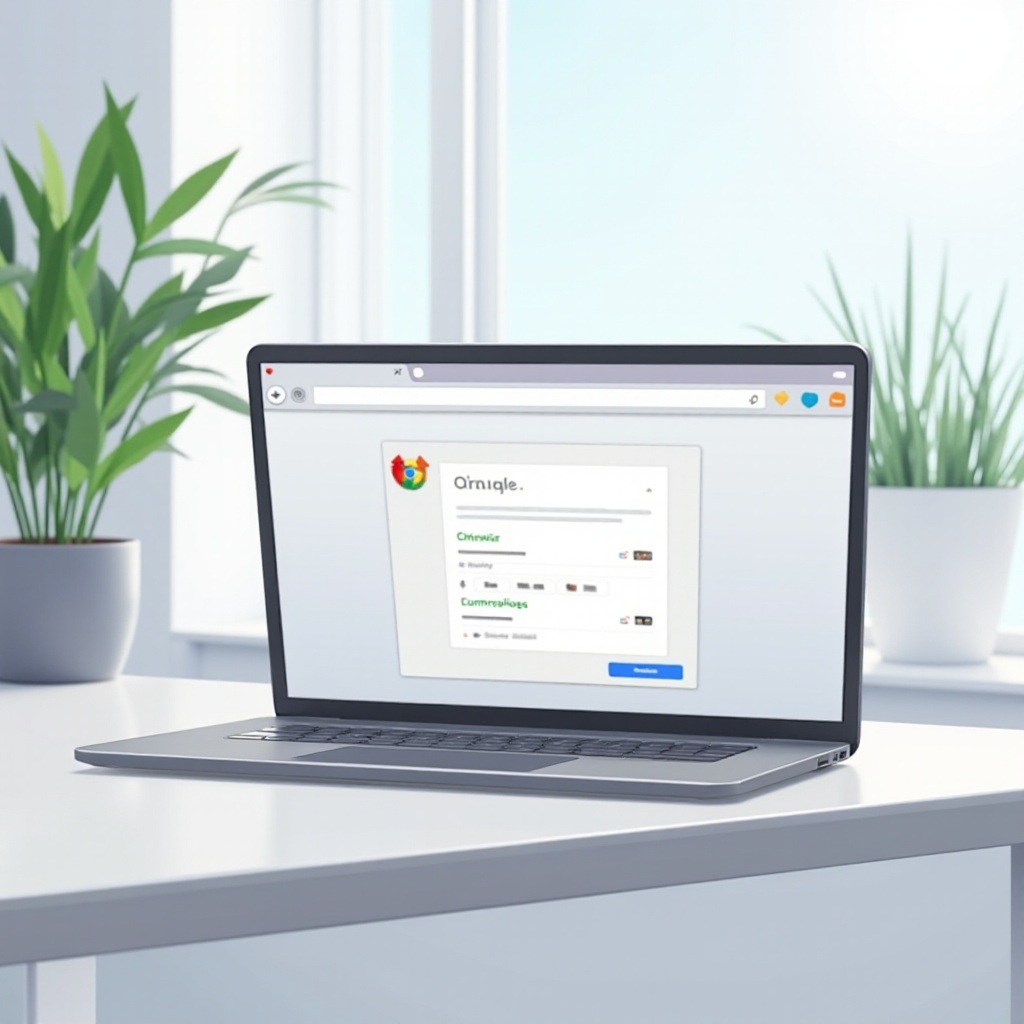
Conclusion
Preserving memory on your browser Chromebook is essential for maintaining smooth and efficient performance. By understanding memory usage, optimizing browser settings, utilizing extensions, and implementing advanced techniques, you can significantly enhance your browsing experience. Regular routine maintenance further ensures that your Chromebook stays in top condition, providing you with a reliable and fast computing experience.
Frequently Asked Questions
What can I do if my Chromebook runs out of memory?
If your Chromebook runs out of memory, close unnecessary tabs and apps, clear your browser cache, and disable unused extensions. Consider using memory-saving extensions and restart the device if the issue persists.
How often should I clear my browser cache?
Clearing your browser cache once every few weeks or whenever you notice performance lag can help maintain optimal memory usage and improve browsing speed.
Are there specific extensions that help with memory management on Chromebooks?
Yes, extensions like The Great Suspender, Session Buddy, and OneTab are excellent tools to help manage memory by suspending inactive tabs and organizing your browsing sessions efficiently.