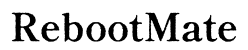Úvod
Efektivní navigace na Chromebooku zahrnuje zvládnutí různých zkratek, zejména při přístupu ke staženým souborům. Pochopení těchto zkratek šetří čas a zvyšuje produktivitu, čímž uživatelům poskytuje hladký zážitek. Tento průvodce vysvětluje, jak na Chromebooku otevřít stažené soubory pomocí zkratek, přizpůsobit tyto zkratky, řešit běžné problémy a nabídnout tipy pro lepší správu stahování.
Chromebooky jsou oblíbené pro svou jednoduchost a rychlost, což je činí ideálními pro uživatele od studentů po profesionály. Umět rychle přistupovat ke staženým souborům může výrazně zjednodušit váš pracovní postup. Pojďme se ponořit do toho, co činí stahování na Chromebooku jedinečným a jak je můžete snadno otevřít pomocí různých metod.
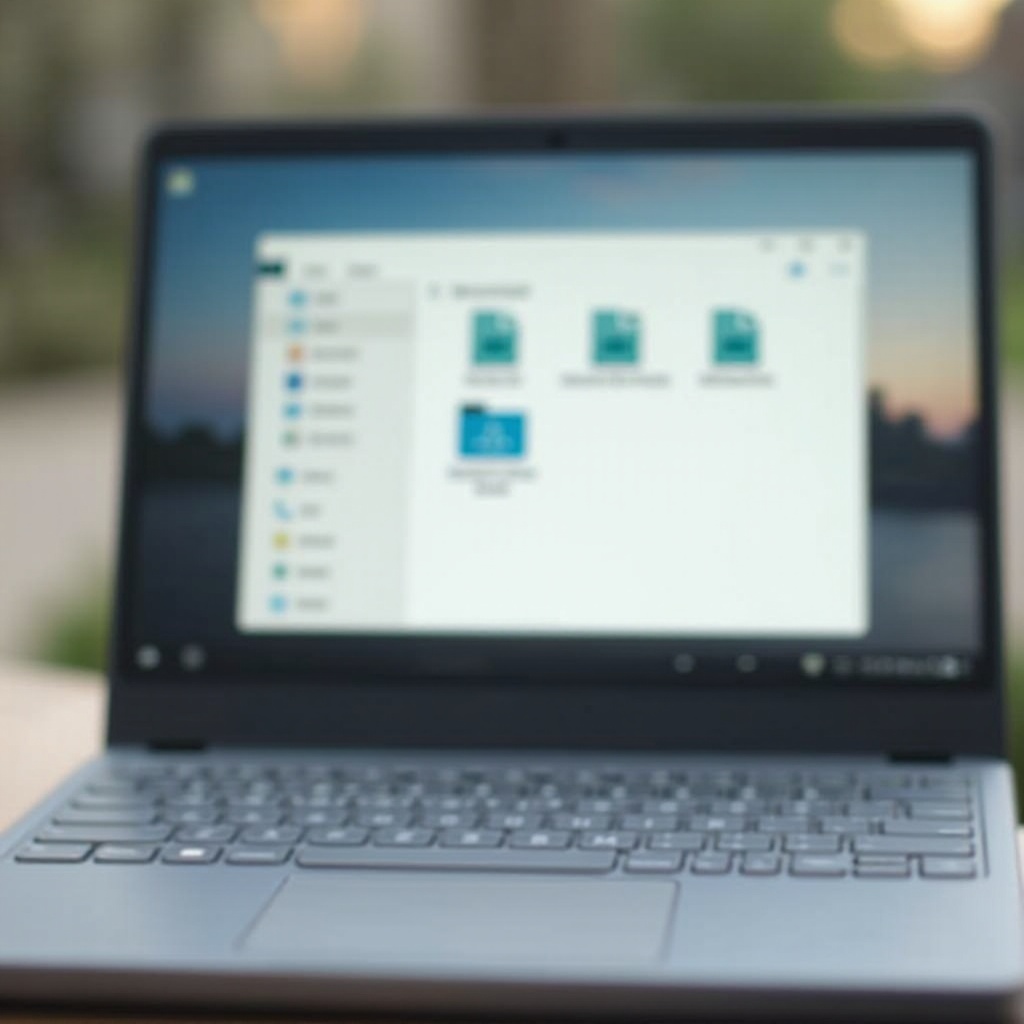
Pochopení stahování na Chromebooku
Chromebooky fungují odlišně od tradičních počítačů, zaměřují se silně na cloudové úložiště prostřednictvím Google Drive. Nicméně, místní úložiště zůstává důležité pro případy, kdy potřebujete soubory offline. Složka Stažené soubory na Chromebooku je primárním místem pro všechny soubory a dokumenty stažené z webu.
Soubory ve složce Stažené soubory jsou uloženy místně a lze k nim přistupovat i bez připojení k internetu. Je však důležité tuto složku proaktivně spravovat. Jelikož složka Stažené soubory není automaticky zálohována na Google Drive, je náchylná k ztrátě dat v případě systémových chyb nebo resetů. Pravidelné přenášení důležitých souborů na Google Drive zajišťuje jejich bezpečné zálohování a přístupnost z jakéhokoli zařízení.
Pochopení toho, kde jsou vaše stahování umístěna a jak je Chromebook spravuje, tvoří základ efektivního řízení vašich stahování. Tyto znalosti hrají zásadní roli, jakmile se přesuneme k učení zkratek pro přístup do složky Stažené soubory.
Základní zkratky pro otevření stahování
Otevření složky Stažené soubory na Chromebooku lze provést rychle pomocí jednoduché klávesové zkratky. Výchozí klávesová zkratka pro otevření aplikace Soubory, kde se nachází složka Stažené soubory, je Alt + Shift + M. Zde je krok za krokem postup, jak použít tuto zkratku:
- Stiskněte současně Alt + Shift + M.
- Otevře se aplikace Soubory, zobrazující různé složky.
- Navigujte do složky Stažené soubory.
Tato základní zkratka je neocenitelná pro rychlý přístup k vašim stahováním bez nutnosti procházet více nabídek. Efektivní použití klávesových zkratek může výrazně snížit čas strávený opakujícími se úkoly, čímž se zvýší celková produktivita.
Pochopení a pravidelné procvičování těchto základních zkratek tvoří základ pro další přizpůsobení a efektivitu. Nyní se podívejme, jak můžete přizpůsobit zkratky tak, aby lépe vyhovovaly vašim preferencím.
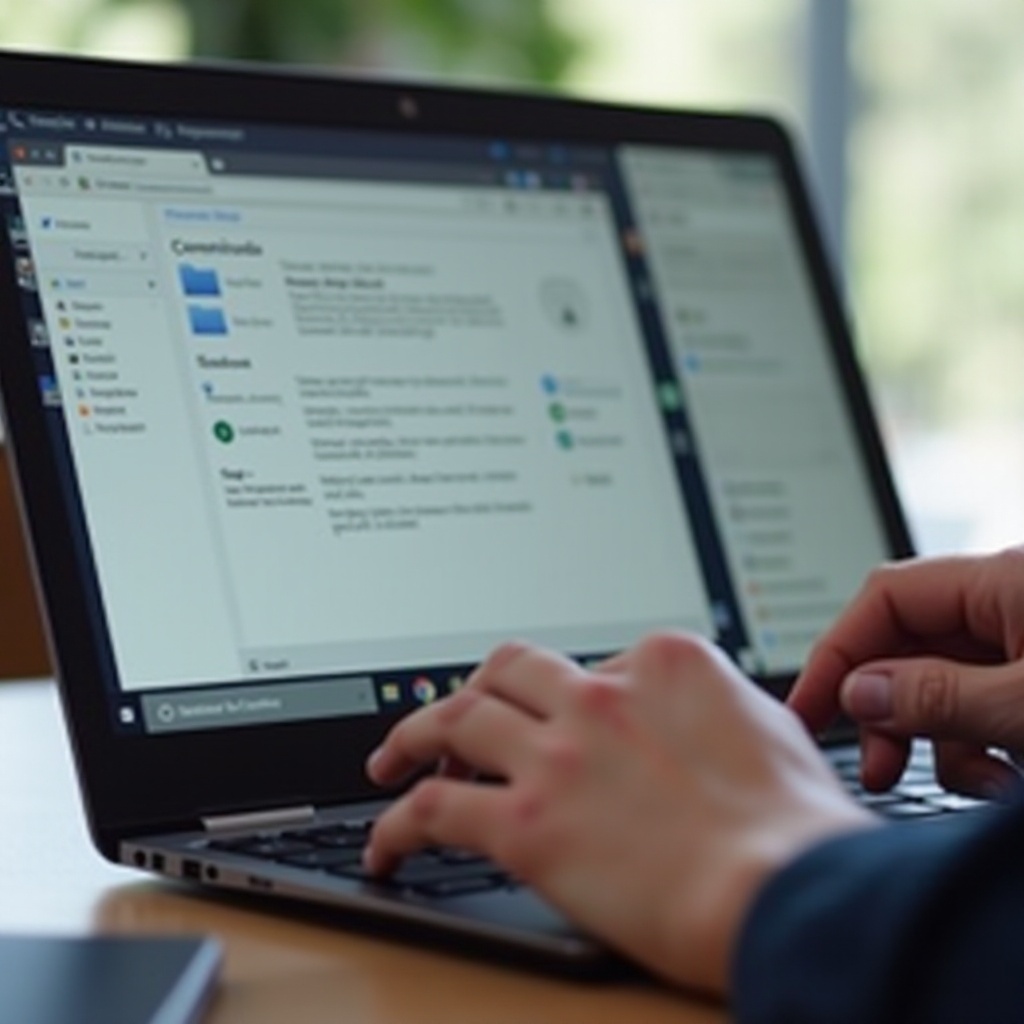
Přizpůsobení vašich zkratek
I když jsou výchozí zkratky na Chromebooku navrženy pro pohodlí, uživatelé mohou někdy pociťovat potřebu přizpůsobit tyto zkratky tak, aby lépe odpovídaly jejich pracovnímu postupu. Bohužel, Chromebooky neposkytují rozsáhlé vestavěné možnosti pro přizpůsobení klávesových zkratek. Existují však způsoby a rozšíření, které mohou pomoci dosáhnout požadované úrovně přizpůsobení.
-
Použití rozšíření: Chrome Web Store nabízí různé rozšíření jako ‘Správce zkratek’ nebo ‘Vlastní klávesové zkratky’, které umožňují uživatelům vytvářet a spravovat vlastní zkratky. Tyto nástroje vám dávají flexibilitu předefinovat, jak interagujete s vaším Chromebookem.
-
Vlastní zkratky pro URL: Pokud často přistupujete k určitým složkám, včetně složky Stažené soubory, můžete si záložky těchto URL a přiřadit jim klávesové zkratky pomocí správce záložek Chromu. Tento postup zahrnuje:
- Otevření prohlížeče Chrome.
- Navigování do složky Stažené soubory.
- Uložení stránky pomocí Ctrl + D.
- Úprava záložky a přiřazení klíčového slova.
-
Použití klíčového slova v adresním řádku k rychlému otevření složky.
-
Zkratky příkazů shellu: Pokročilí uživatelé se mohou ponořit do vytváření vlastních příkazů shellu. To zahrnuje povolení Linuxu (Beta) na vašem Chromebooku a použití shell skriptů k otevření složky Stažené soubory s příkazem. I když tento přístup poskytuje hluboké přizpůsobení, vyžaduje dobré pochopení příkazů a skriptování v Linuxu.
Přizpůsobení zkratek pro otevření složky Stažené soubory nejen zvyšuje přístupnost, ale také umožňuje více personalizovaný a efektivní uživatelský zážitek. Nyní se podívejme na běžné problémy, se kterými se uživatelé mohou setkat, a jak je řešit.
Řešení běžných problémů
Setkání s problémy se zkratkami na Chromebooku může být frustrující, ale většinu problémů lze vyřešit jednoduchými kroky pro řešení problémů. Zde jsou některé běžné problémy a jejich řešení:
- Zkratka nefunguje:
- Ujistěte se, že klávesnice vašeho Chromebooku funguje správně. Otestujte to psaním ve textovém editoru.
- Restartujte váš Chromebook. Tento jednoduchý krok může vyřešit mnoho dočasných problémů.
-
Zkontrolujte aktualizace Chrome OS. Přejděte do Nastavení > O systému Chrome OS > Zkontrolovat aktualizace. Aktualizace systému může opravit chyby a zlepšit výkon.
-
Aplikace Soubory se neotevírá:
- Pokud se aplikace Soubory nedaří otevřít, zkuste vymazat její mezipaměť. Přejděte do Nastavení > Aplikace > Soubory > Vymazat mezipaměť.
- Ujistěte se, že máte dostatek systémového úložiště. Nízké úložiště může zabránit správnému fungování aplikace Soubory.
-
Proveďte Powerwash (obnovení továrního nastavení). Toto by mělo být poslední možné řešení a zahrnuje zálohování vašich dat před pokračováním.
-
Konflikty rozšíření:
- Pokud jste nainstalovali rozšíření pro správu zkratek, dočasně je deaktivujte a zjistěte, zda se problém vyřeší.
- Některá rozšíření mohou mít chyby nebo konflikty s jinými. Aktualizace rozšíření nebo použití alternativ může tyto problémy vyřešit.
Efektivní řešení problémů může obnovit hladké fungování vašich zkratek, čímž zajistí, že můžete rychle přistupovat ke staženým souborům. Následující, se podívejme na tipy pro efektivní správu stahování.
Tipy a osvědčené postupy pro správu stahování
Správná správa stahování zajišťuje, že váš Chromebook běží hladce a vaše důležité soubory jsou vždy přístupné. Zde jsou některé tipy a osvědčené postupy:
- Pravidelný úklid: Pravidelně mazat nebo přemísťovat soubory ze složky Stažené soubory, které již nejsou potřeba, aby se uvolnilo místo na disku.
- Organizace souborů: Vytvářet specifické složky pro různé typy souborů (např. dokumenty, obrázky, software) v Google Drive nebo v místním úložišti.
- Zálohování důležitých souborů: Vždy zálohovat důležité soubory na Google Drive nebo externí úložné zařízení, aby se předešlo ztrátě dat.
- Použití nastavení stahování: Upravte nastavení prohlížeče Chrome pro stahování souborů, abyste automaticky ukládali soubory do určených složek. Přejděte do Nastavení > Rozšířené > Stahování a vyberte preferované umístění pro stahování.
- Kontrola malwaru: Občasně skenovat stahování pomocí vestavěného skeneru malwaru v Chrome nebo použít důvěryhodný antivirový software k zajištění zabezpečení vašeho Chromebooku.
Dodržování těchto postupů vám může pomoci efektivně spravovat vaše stahování a zabránit nepořádku, což usnadňuje nalezení a použití souborů, když je potřebujete. Nyní zakončíme náš průvodce.
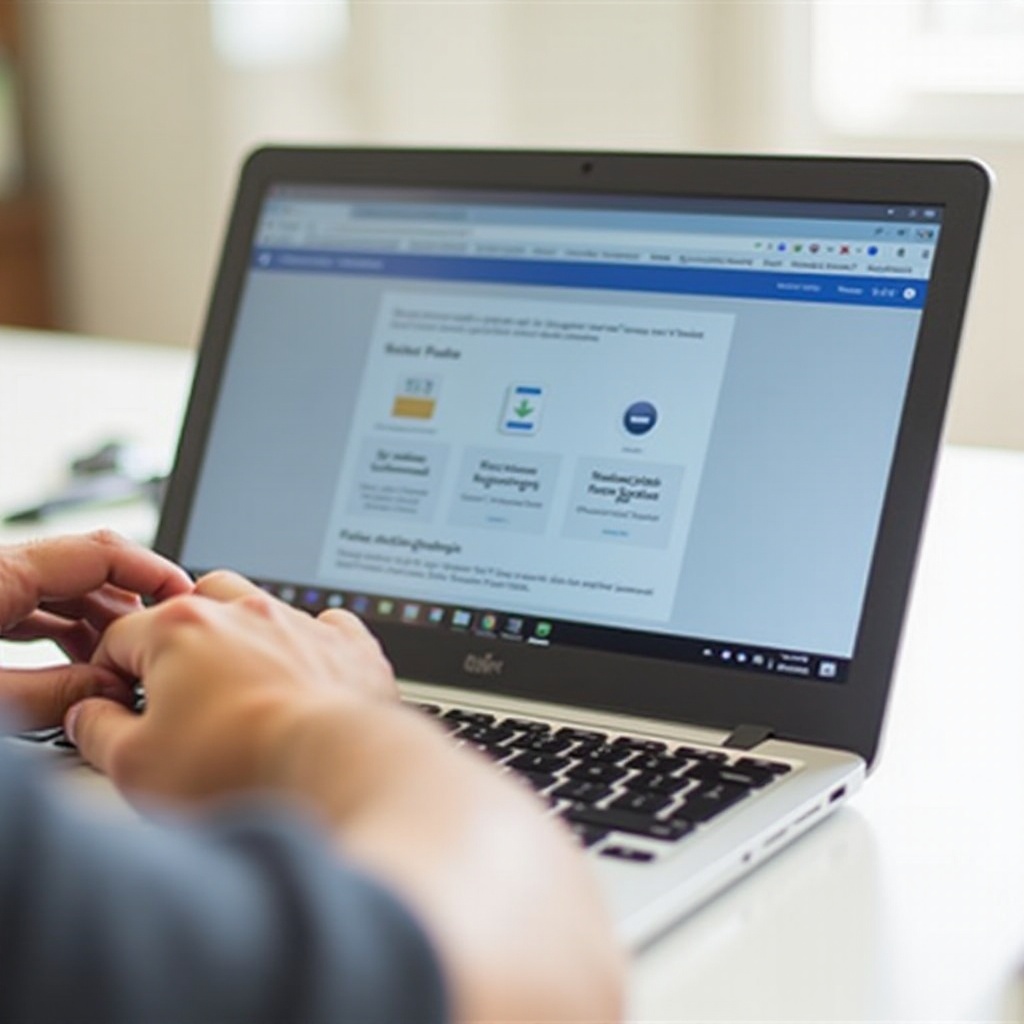
Závěr
Zvládnutí zkratek pro přístup ke stažení na vašem Chromebooku může výrazně zvýšit vaši produktivitu a uživatelský zážitek. Od pochopení, kde jsou stahování uložena, po přizpůsobení a řešení problémů se zkratkami, každý aspekt hraje zásadní roli v optimalizaci používání vašeho zařízení. Nezapomeňte pravidelně spravovat a zálohovat vaše stahování, aby byl zachován bezproblémový a efektivní pracovní postup.
Často kladené otázky
Jak najdu své stažené soubory na Chromebooku?
Abyste našli své stažené soubory, stiskněte **Alt + Shift + M** pro otevření aplikace Files, poté přejděte do složky **Downloads**. Tato složka obsahuje všechny vaše stažené soubory.
Mohu vytvořit vlastní zkratku pro otevření stažených souborů na Chromebooku?
Ano, můžete použít rozšíření prohlížeče jako ‘Shortcut Manager’ nebo si uložit složku Downloads a přiřadit k ní klávesovou zkratku. Pro pokročilé uživatele je možné i přizpůsobení shell příkazů.
Co mám dělat, když zkratka pro stažené soubory nefunguje?
Pokud zkratka pro stažené soubory nefunguje, ujistěte se, že klávesnice funguje, restartujte Chromebook a zkontrolujte systémové aktualizace. Pokud problém přetrvává, vymažte mezipaměť aplikace Files nebo proveďte reset systému (Powerwash).