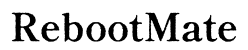Въведение
Ефективното използване на Chromebook включва усвояване на различни преки пътища, особено при достъп до изтеглени файлове. Разбирането на тези преки пътища спестява време и повишава продуктивността, осигурявайки гладко потребителско изживяване. Това ръководство обяснява как да отворите изтегляния на Chromebook с помощта на преки пътища, как да ги персонализирате, да решавате често срещани проблеми и предлага съвети за по-добро управление на изтегляния.
Chromebook са популярни заради своята простота и бързина, което ги прави идеални за потребители, вариращи от ученици до професионалисти. Познаването на бързия начин за достъп до изтегляния може значително да улесни вашия работен процес. Нека разгледаме какво прави уникални изтеглянията на Chromebook и как можете без усилия да ги отворите чрез различни методи.

Разбиране на изтеглянията на Chromebook
Chromebook работят различно от традиционните компютри, като се фокусират силно върху съхранение в облака чрез Google Drive. Въпреки това, локалното съхранение остава важно за моменти, когато имате нужда от файлове офлайн. Папката Download на Chromebook е основното място за всички файлове и документи, които са изтеглени от интернет.
Файловете в папката Downloads се съхраняват локално и могат да се достъпят дори без интернет връзка. Въпреки това е необходимо проактивно управление на тази папка. Тъй като папката Downloads не се архивира автоматично в Google Drive, тя е податлива на загуба на данни при системни грешки или нулирания. Редовното прехвърляне на важни файлове в Google Drive гарантира, че те са безопасно архивирани и достъпни от всяко устройство.
Разбирането къде се намират вашите изтегляния и как Chromebook ги обработва формира основата за ефективното им управление. Това знание играе важна роля, когато пристъпим към изучаването на преките пътища за достъп до папката Downloads.
Основни преки пътища за отваряне на изтегляния
Отварянето на папката Downloads на Chromebook може да се извърши бързо с прост пряк път на клавиатурата. По подразбиране, пряк път за отваряне на приложението Files, където се намира папката Downloads, е Alt + Shift + M. Ето стъпка по стъпка как да използвате този пряк път:
- Натиснете Alt + Shift + M едновременно.
- Приложението Files ще се отвори, показвайки различни папки.
- Навигирайте до папката Downloads.
Този основен пряк път е безценен за бърз достъп до изтеглянията ви, без да сте нужни да преминавате през множество менюта. Ефективното използване на преки пътища на клавиатурата може значително да намали времето, прекарано в повтарящи се задачи, като по този начин повиши цялостната продуктивност.
Разбирането и редовната практика на тези основни преки пътища формират основата за по-нататъшна персонализация и ефективност. Сега нека разгледаме как можете да персонализирате преките пътища, за да съответстват по-добре на вашите предпочитания.
Персонализиране на вашите преки пътища
Докато преки пътища по подразбиране на Chromebook са проектирани за удобство, потребителите понякога могат да намерят нуждата да персонализират тези преки пътища, за да съответстват по-добре на техния работен поток. За съжаление, Chromebook не предоставят обширни вградени опции за персонализиране на преките пътища на клавиатурата. Въпреки това, съществуват заобиколни начини и разширения, които могат да помогнат за постигане на желаното ниво на персонализация.
-
Използване на разширения: Chrome Web Store предлага различни разширения като ‘Shortcut Manager’ или ‘Custom Keyboard Shortcuts’, които позволяват на потребителите да създават и управляват персонализирани преки пътища. Тези инструменти ви дават гъвкавостта да преоформите как взаимодействате с вашия Chromebook.
-
Персонализирани URL преки пътища: Ако често достъпвате специфични папки, включително папката Downloads, можете да зададете маркери за тези URL адреси и да присвоите преки пътища на клавиатурата чрез мениджъра на маркери на Chrome. Този метод включва:
- Отворете браузъра Chrome.
- Навигирайте до папката Downloads.
- Задайте маркер на страницата, използвайки Ctrl + D.
- Редактирайте маркера и присвоите ключова дума.
-
Използвайте ключовата дума в адресната лента, за да отворите папката бързо.
-
Преки пътища чрез командни обвивки: Напредналите потребители могат да се отдадат на създаването на персонализирани командни обвивки. Това включва активиране на Linux (Beta) на вашия Chromebook и използване на скриптове за командни обвивки, за да отворите папката Downloads с команда. Въпреки че този подход предоставя дълбока персонализация, той изисква добро разбиране на Linux команди и скриптиране.
Персонализирането на преките пътища за отваряне на папката Downloads не само подобрява достъпността, но и позволява по-персонализирано и ефективно потребителско изживяване. Сега нека обсъдим често срещани проблеми, които потребителите може да срещнат, и как да ги отстраним.
Отстраняване на често срещани проблеми
Срещането на проблеми с преките пътища на вашия Chromebook може да бъде разочароващо, но повечето проблеми могат да се решат с прости стъпки за отстраняване на неизправности. Ето някои често срещани проблеми и техните решения:
- Прекият път не работи:
- Уверете се, че клавиатурата на вашия Chromebook функционира правилно. Тествайте, като пишете в текстов редактор.
- Рестартирайте вашия Chromebook. Тази проста стъпка може да реши много временни проблеми.
-
Проверете за актуализации на Chrome OS. Отидете на Настройки > За Chrome OS > Проверка за актуализации. Актуализацията на вашата система може да поправи бъгове и да подобри производителността.
-
Файловото приложение не се отваря:
- Ако файловото приложение не се отваря, опитайте да изчистите кеша му. Отидете на Настройки > Приложения > Файлове > Изчистване на кеша.
- Уверете се, че има достатъчно системно пространство. Ниското пространство може да предотврати правилното функциониране на файловото приложение.
-
Извършете Powerwash (фабрично нулиране). Това трябва да бъде последна мярка и включва архивиране на вашите данни преди продължение.
-
Конфликт на разширения:
- Ако сте инсталирали разширения за управление на преки пътища, деактивирайте ги временно, за да видите дали проблемът се решава.
- Някои разширения може да имат бъгове или конфликти помежду си. Поддържането на разширенията актуализирани или използването на алтернативи може да реши тези проблеми.
Ефективното отстраняване на неизправности може да възстанови гладкото функциониране на вашите преки пътища, осигурявайки ви бърз достъп до изтеглените файлове. След това нека разгледаме съвети за ефективно управление на изтеглянията.

Съвети и най-добри практики за управление на изтеглянията
Правилното управление на изтеглянията гарантира, че вашият Chromebook работи гладко и вашите важни файлове винаги са достъпни. Ето някои съвети и най-добри практики:
- Редовно почистване: Редовно изтривайте или премествайте файлове от папката Downloads, които вече не са нужни, за да освободите място на диска.
- Организирайте файловете: Създавайте специфични папки за различни типове файлове (например, документи, изображения, софтуер) в Google Drive или в локално хранилище.
- Архивирайте важните файлове: Винаги архивирайте важни файлове в Google Drive или на външно хранилище, за да предотвратите загуба на данни.
- Използвайте настройките за изтегляния: Настройте настройките за изтегляния на браузъра Chrome, за да записват автоматично файловете в определени папки. Отидете на Настройки > Разширени > Изтегляния и изберете предпочитаното място за изтегляния.
- Проверявайте за зловреден софтуер: Периодично сканирайте изтеглянията с вградения в Chrome скенер за зловреден софтуер или използвайте доверен антивирусен софтуер, за да поддържате сигурността на вашия Chromebook.
Прилагането на тези практики може да помогне за ефективно управление на вашите изтегляния и избягване на претоварването, което прави намирането и използването на файловете по-лесно при нужда. Сега нека завършим нашето ръководство.
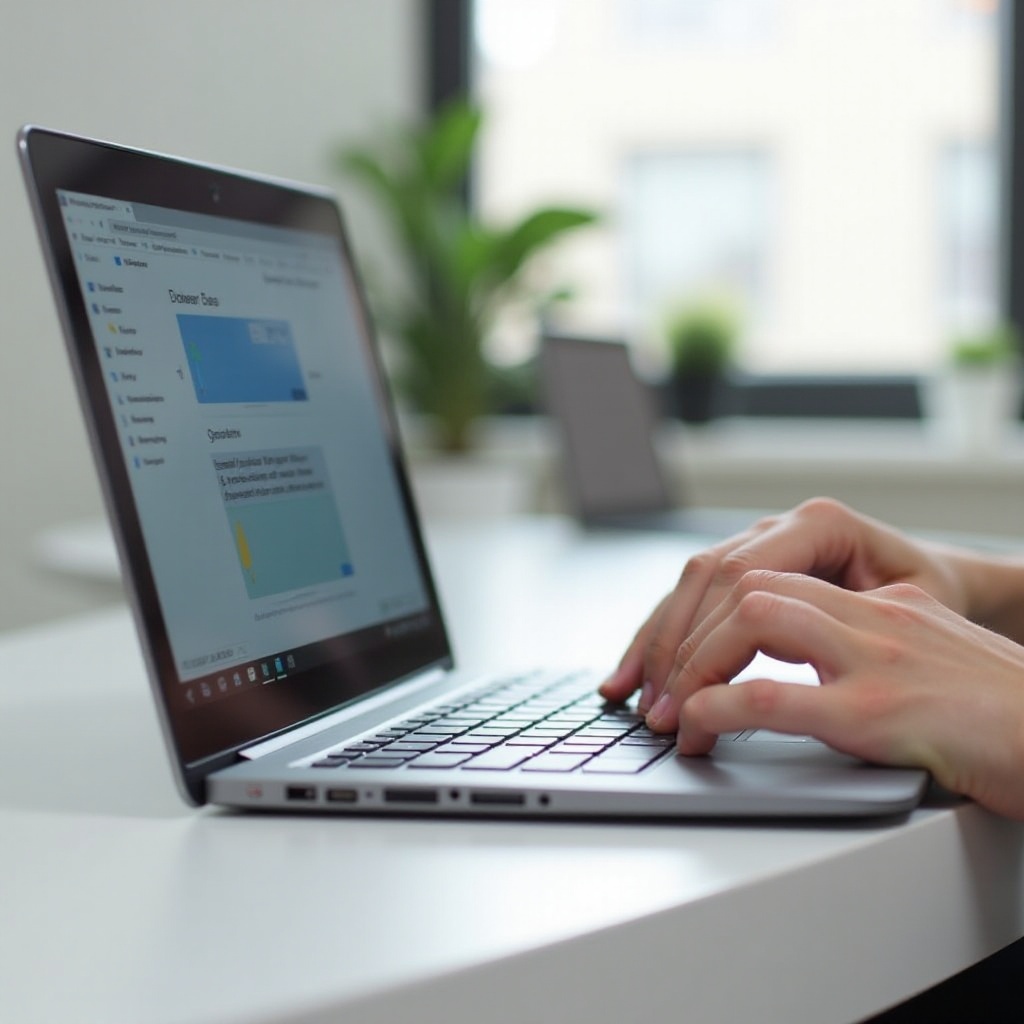
Заключение
Усвояването на преките пътища за достъп до изтеглянията на вашия Chromebook може значително да повиши вашата продуктивност и потребителско изживяване. От разбирането къде се съхраняват изтеглянията до персонализирането и отстраняването на проблеми с преките пътища, всяка аспекта играе важна роля в оптимизирането на това как използвате вашето устройство. Спомнете си редовно да управлявате и архивирате изтеглянията си, за да поддържате гладък и ефективен работен процес.
Често задавани въпроси
Как да намеря своите изтегления на Chromebook?
За да намерите своите изтегления, натиснете **Alt + Shift + M**, за да отворите приложението Файлове, след това навигирайте до папката **Downloads**. Тази папка съдържа всички ваши изтеглени файлове.
Мога ли да създам персонализиран пряк път за отваряне на изтегления на моя Chromebook?
Да, можете да използвате разширения за браузър като ‘Shortcut Manager’ или да създадете отметка към папката Downloads и да ѝ зададете клавишна комбинация. За напреднали потребители, shell командите също могат да бъдат персонализирани.
Какво трябва да направя ако прекият път до изтегленията не работи?
Ако прекият път за изтегления не работи, уверете се, че клавиатурата ви функционира, рестартирайте вашия Chromebook и проверете за системни актуализации. Ако проблемът продължава, изчистете кеша на приложението Файлове или извършете системно нулиране (Powerwash).