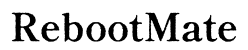مقدمة
Soundtrap هي محطة عمل صوتية رقمية مرنة على الإنترنت تسمح للمستخدمين بتسجيل وتحرير وإنتاج الموسيقى مباشرة من متصفحهم. قد يواجه مستخدمي Chromebooks تحدي نقص الميكروفون التقليدي. سواءً كان ذلك لأنك نسيت الميكروفون في المنزل أو ببساطة لا ترغب في الاستثمار في واحد، فإن معرفة كيفية التسجيل على Soundtrap بدون ميكروفون على Chromebook يمكن أن يكون مفيدًا للغاية.
في هذا الدليل، سنبحث في طرق مختلفة لتحقيق تسجيلات عالية الجودة باستخدام وسائل بديلة. بدءًا من إعداد Chromebook الخاص بك لتحقيق الأداء الأمثل وصولًا إلى نصائح عملية لضمان أن تسجيلاتك تكون بأعلى المعايير، يغطي هذا المقال كل ما تحتاج إلى معرفته.
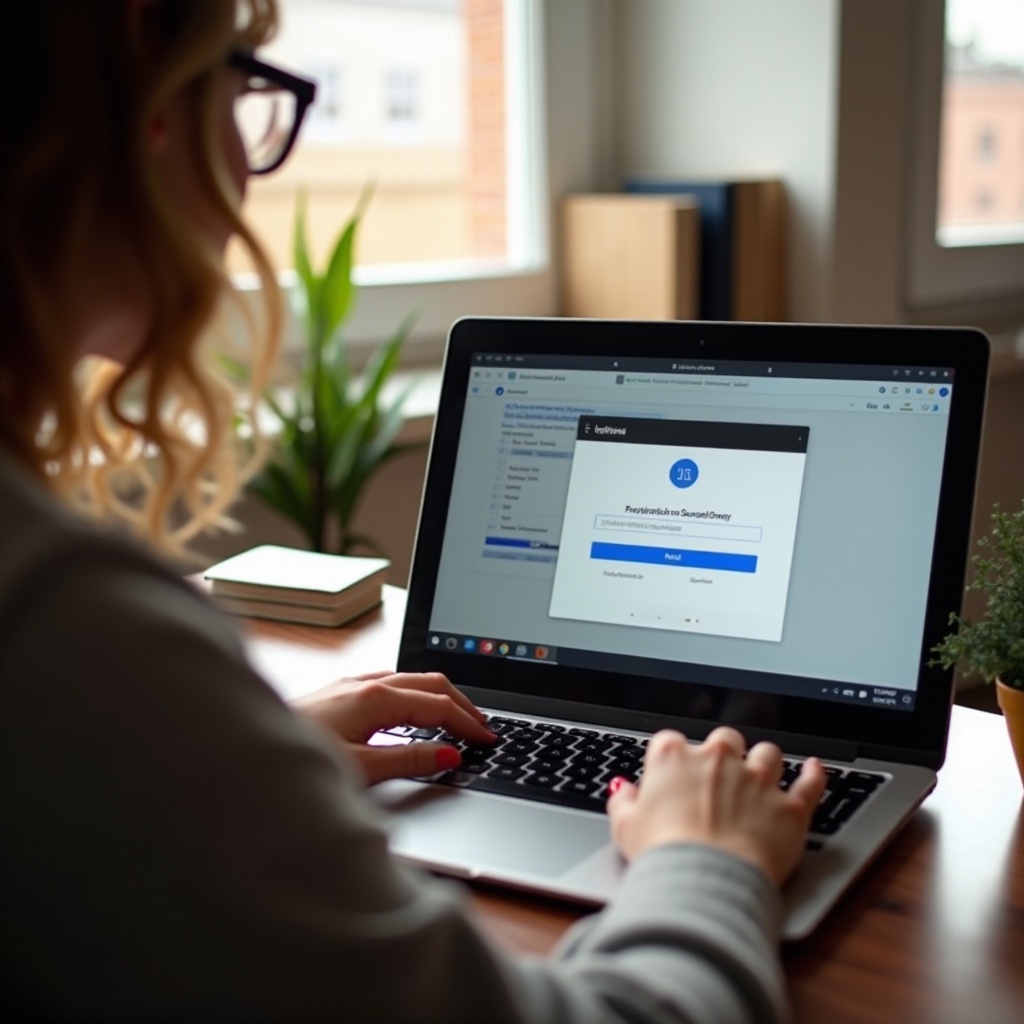
إعداد Chromebook الخاص بك للتسجيل
قبل الغوص في عملية التسجيل، من الضروري إعداد Chromebook الخاص بك لضمان الأداء الأمثل. إليك بعض الخطوات التي يجب اتباعها:
-
تحديث Chromebook الخاص بك: تأكد من أن Chromebook محدث بأحدث البرامج. يضمن ذلك حصولك على أحدث الميزات وتحديثات الأمان، التي يمكن أن تؤثر على تجربة التسجيل الخاصة بك.
-
مسح الملفات غير الضرورية: جهاز خالي من الفوضى يعمل بشكل أسرع وأداء أفضل. احذف الملفات غير الضرورية وأغلق أي تطبيقات تعمل في الخلفية لتحرير الذاكرة وقوة المعالجة.
-
التحقق من إعدادات الصوت: اذهب إلى قائمة الإعدادات وتأكد من أن الميكروفون الداخلي (إذا كان متاحًا) مُمكن ويعمل بشكل صحيح. قم بضبط حساسية الإدخال لتجنب تسجيلات مرتفعة جدًا أو منخفضة.
-
اتصال إنترنت مستقر: نظرًا لأن Soundtrap أداة عبر الإنترنت، فإن اتصال إنترنت مستقر وسريع أمر ضروري. تأكد من أن الاتصال موثوق لتجنب الانقطاعات أثناء جلسات التسجيل.
مع هذه التحضيرات، سيكون Chromebook الخاص بك جاهزًا للتعامل مع عملية التسجيل بكفاءة.
استخدام الأدوات المدمجة للتسجيل
تأتي أجهزة Chromebook مجهزة بأدوات مدمجة يمكن استخدامها لتسجيل الصوت. إليك كيفية الاستفادة منها:
-
الميكروفون الداخلي: معظم أجهزة Chromebook تأتي مع ميكروفون مدمج. في حين أنه قد لا يقدم صوتًا بجودة استوديو، إلا أنه يكفي للتسجيلات الأساسية. يمكنك الوصول إليه عن طريق فتح تطبيق Soundtrap، إنشاء مشروع جديد، واختيار الميكروفون الداخلي كجهاز الإدخال.
-
تطبيقات الويب: العديد من تطبيقات الويب مثل Voice Recorder وOnline Voice Recorder تقدم إمكانيات التسجيل. استخدم هذه التطبيقات لتسجيل الصوت واستيراد الملفات إلى Soundtrap لمزيد من التحرير.
-
Google Meet: المفاجأة هي أنك يمكن أن تستخدم Google Meet لتسجيل الصوت. ابدأ اجتماعًا، ومع عدم دعوة أحد آخر، استخدم ميزة التسجيل المدمجة. ثم احفظ التسجيل واستورده إلى Soundtrap للتحرير.
باستخدام هذه الأدوات المدمجة، يمكنك التقاط الصوت مباشرة على Chromebook الخاص بك واستخدامه في مشاريع Soundtrap الخاصة بك.
بدائل خارجية للميكروفونات
إذا كنت تبحث عن بدائل للميكروفونات التقليدية، فكر في هذه الأجهزة الخارجية:
-
سماعات الرأس USB: سماعات الرأس USB التي تحتوي على ميكروفونات مدمجة تقدم تحسنًا في جودة الصوت مقارنة بالميكروفون الداخلي. فقط قم بتوصيلها بـChromebook ، ويجب التعرف عليها بسهولة كجهاز إدخال في Soundtrap.
-
بطاقات الصوت الخارجية: أجهزة مثل iRig أو بطاقات الصوت USB الأخرى يمكن توصيلها مباشرة بجهاز Chromebook . تتيح لك هذه الأجهزة استخدام الميكروفونات التقليدية أو الآلات الموسيقية مع Chromebook الخاص بك، مما يوسع من إمكانيات التسجيل الخاصة بك.
-
الهواتف الذكية كالميكروفون: استخدم تطبيقات مثل WO Mic لتحويل هاتفك الذكي إلى ميكروفون لاسلكي يتصل بـ Chromebook الخاص بك. يمكن أن يحسن هذا بشكل كبير جودة التسجيل مقارنةً بالميكروفون المدمج.
تضمن هذه البدائل الخارجية أن لديك مجموعة من الخيارات بناءً على ميزانيتك ومتطلبات الجودة.
إعداد Soundtrap لتحقيق أفضل أداء
لضمان أفضل أداء، فإن الإعداد السليم لـ Soundtrap أمر ضروري. إليك ما تحتاج إلى فعله:
-
إنشاء حساب: اشترك في حساب Soundtrap إذا لم تكن قد فعلت ذلك بالفعل. يتيح لك هذا الوصول إلى جميع الميزات ويسمح لك بحفظ مشاريعك.
-
تعيين جهاز الإدخال: انتقل إلى إعدادات الاستوديو وحدد جهاز الإدخال المناسب (ميكروفون داخلي، سماعات USB، أو جهاز خارجي آخر). اضبط مستوى الإدخال لتحقيق توازن الصوت.
-
تحسين إعدادات المشروع: اختر معدل العينة وعمق البت المناسبين لمشروعك. الإعدادات الأعلى تنتج جودة أفضل ولكن تتطلب قوة معالجة أكبر.
-
إعدادات الكمون: اضبط إعدادات الكمون لضمان تزامن المسارات المسجلة بدقة مع بعضها البعض. هذا ضروري لتجنب أي تأخيرات أو مشاكل تزامن.
تضمن تحسين هذه إعدادات تجربة تسجيل سلسة على Soundtrap.
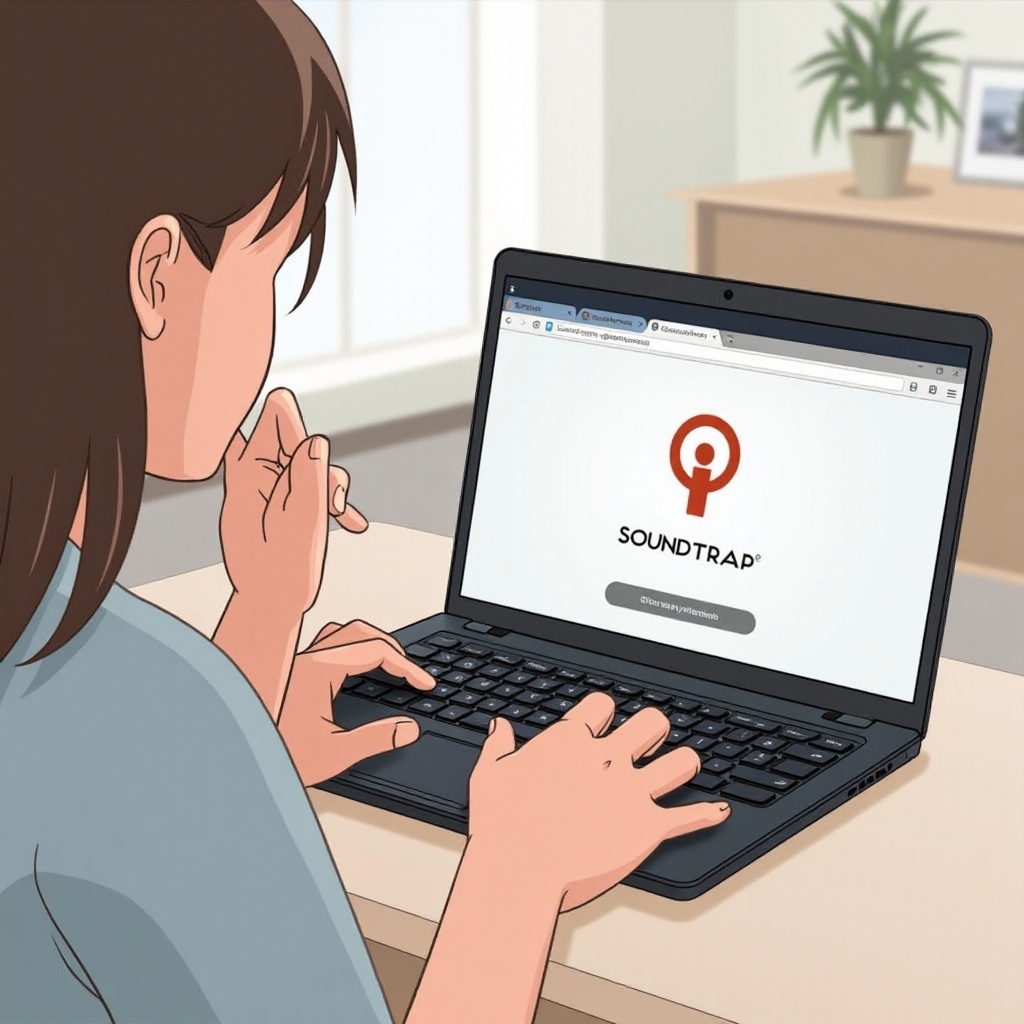
نصائح عملية لتسجيلات ذات جودة
يمكن تحسين جودة التسجيلات ببعض النصائح العملية:
-
بيئة هادئة: سجل في بيئة هادئة لتقليل الضوضاء الخلفية إلى الحد الأدنى. أغلق النوافذ والأبواب وأوقف تشغيل أي أجهزة تولد ضوضاء.
-
وضعية صحيحة: إذا كنت تستخدم الميكروفون الداخلي أو جهاز خارجي، وضعه بشكل صحيح. احتفظ به على مسافة مثالية من فمك لتجنب التشوه أو الصوت المنخفض.
-
عزل صوتي: استخدم الفرش الناعمة مثل السجاد والستائر والوسائد لتقليل الصدى والصدى في الغرفة.
-
مستويات ثابتة: حافظ على مستوى الكلام أو الغناء ثابتًا طوال التسجيل. اضبط حساسية الميكروفون لتجنب التشويش أو التحديد.
-
عدة محاولات: سجل عدة محاولات لنفس المقطع لضمان توفر الخيارات. يسمح لك باختيار أفضل الأجزاء للتحرير النهائي.
يمكن أن تذهب هذه النصائح شوطًا طويلاً في ضمان تسجيلات ذات جودة احترافية.

تحرير تسجيلاتك على Soundtrap
بمجرد أن تكون لديك تسجيلاتك، فإن تحريرها لتحقيق الصوت المطلوب هو الخطوة التالية. إليك كيفية التحرير على Soundtrap:
-
القص والتقطيع: استخدم أدوات القص والتقطيع لإزالة الأجزاء غير المرغوب فيها من التسجيل. هذا يساعد في التخلص من الأخطاء والضوضاء الزائدة.
-
التأثيرات والفلاتر: قم بتطبيق التأثيرات والفلاتر مثل المعادلة، والضغط، والصدى لتحسين جودة الصوت. اضبط هذه التأثيرات لتناسب تسجيلك.
-
ترتيب وتصفيف: رتب عدة مسارات لإنشاء تدفق سلس. صفق تسجيلات مختلفة وأصوات لإضافة عمق لمشروعك.
-
تعديلات الحجم: تأكد من توازن جميع المسارات في الحجم. استخدم التشغيل التلقائي لضبط مستويات الصوت ديناميكيًا خلال المسار.
-
الخلط والإتقان: خلط وإتقان مسارك لإنشاء منتج نهائي مصقول. استخدم أدوات Soundtrap المدمجة لضمان أن الخلط النهائي يبدو احترافيًا.
يمكن أن يحول التحرير التسجيلات الخام إلى مشاريع مصقولة احترافية الصوت.
استكشاف المشاكل الشائعة
على الرغم من أفضل الجهود، قد تواجه مشاكل أثناء عملية التسجيل. إليك بعض المشاكل الشائعة وحلولها:
-
مشاكل الكمون: إذا كان هناك تأخير بين التسجيل والتشغيل، اضبط إعدادات الكمون في Soundtrap. قلل حجم المخزن المؤقت إذا كان ذلك ممكنًا.
-
الضوضاء الخلفية: قلل من الضوضاء الخلفية عن طريق التسجيل في بيئة أكثر هدوءًا أو استخدام أدوات تقليل الضوضاء في مجموعة تحرير Soundtrap.
-
تشويه الصوت: تأكد من أن مستويات الإدخال ليست عالية جدًا. قلل من الحساسية أو ابتعد عن مصدر الصوت.
-
مشاكل الاتصال: إذا كنت تستخدم أجهزة خارجية، تأكد من أنها متصلة بشكل صحيح ومعترف بها من قبل Chromebook وSoundtrap.
من خلال معالجة هذه المشاكل، يمكنك ضمان جلسات تسجيل سلسة وناجحة.
الخاتمة
التسجيل على Soundtrap بدون ميكروفون على Chromebook ممكن تمامًا مع الأدوات والتقنيات الصحيحة. من استخدام الأدوات المدمجة إلى استكشاف البدائل الخارجية وتحسين الإعدادات، هناك طرق مختلفة يمكن تساعدك في تحقيق تسجيلات عالية الجودة. مع نصائح عملية وتحرير فعال، يمكنك تحويل تسجيلاتك إلى مشاريع احترافية الصوت. المسلحة بهذه المعرفة، أنت مستعد للشروع في إنشاء وتسجيل موسيقاك مباشرة من Chromebook الخاص بك.
الأسئلة الشائعة
هل يمكنني استخدام Soundtrap على جهاز Chromebook الخاص بي دون أي أجهزة خارجية؟
نعم، يمكنك استخدام Soundtrap مع الميكروفون المدمج في جهاز Chromebook الخاص بك. على الرغم من أنه قد لا يوفر أفضل جودة، إلا أنه مناسب للتسجيلات الأساسية.
ما هي أفضل الممارسات لتقليل الضوضاء الخلفية أثناء التسجيل؟
سجل في بيئة هادئة، واستخدم الأثاث الناعم لتقليل الصدى، وتأكد من وضع الميكروفون بشكل صحيح. بالإضافة إلى ذلك، استخدم أدوات تخفيض الضوضاء أثناء عملية التحرير.
كيف يمكنني تحسين جودة الصوت في التسجيلات الخاصة بي على Soundtrap؟
استخدم سماعة رأس USB خارجية أو بطاقة صوت للحصول على جودة أفضل. اتبع نصائح التسجيل العملية، واستفد من أدوات التحرير في Soundtrap لتعزيز وتلميع التسجيلات الخاصة بك.